كيفية تغيير خلفية سطح المكتب تلقائيًا في Windows 11

بالعربي / تغيير الخلفية المعروضة على سطح مكتب جهاز الكمبيوتر الخاص في نظام التشغيل من Microsoft على خيار سهل للغاية يقوم تلقائيًا بتغيير الخلفية المعروضة.
كيفية تغيير خلفية الكمبيوتر؟ إذا كان الإجراء الخاص بالمستخدمين الأكثر خبرة يبدو منطقيًا وليس له أسرار بالنسبة لهم ، بالنسبة للأشخاص العاديين غير المعتادين على اللعب باستخدام إعدادات Windows ، فقد يبدو التلاعب بعيد المنال.
ومع ذلك ، فإن تغيير الصورة التي تظهر في خلفية سطح مكتب Windows ليس بالأمر المستحيل. تقدم Microsoft أيضًا العديد من الخيارات لتخصيص خلفية جهاز الكمبيوتر الخاص بك. يمكنك بالفعل تغييرها إلى صورة فريدة أخرى ، أو اعتماد أحد الخيارات الأخرى التي تقدمها Microsoft. الأول يسمح لك بتكوين مجلد يحتوي على عدة صور من اختيارك والتي سيتم عرضها بعد ذلك في خلفية سطح مكتب Windows.
والثاني ، Windows à la une ، يترك فرصته للصدفة ، أو بالأحرى لـ Bing ، محرك البحث التابع لشركة Redmond. بمجرد عرضه فقط على شاشة تسجيل الدخول ، يصل رسميًا إلى Windows 11 مع تحديث 22H2 ، وهو متوفر بالفعل في قناة Release Preview لأعضاء برنامج Insider. بفضل هذه الوظيفة ، يتم تغيير خلفية جهاز الكمبيوتر الخاص بك بشكل عشوائي على فترات منتظمة ، دون الحاجة إلى القيام بأي شيء.
1. افتح الإعدادات
ابدأ بفتح إعدادات Windows 11. للقيام بذلك ، انقر فوق قائمة ابدأ ثم إعدادات ، أو استخدم اختصار لوحة المفاتيح Windows + i مباشرة .
ثم انتقل إلى قسم التخصيص وادخل إلى قائمة الخلفية .
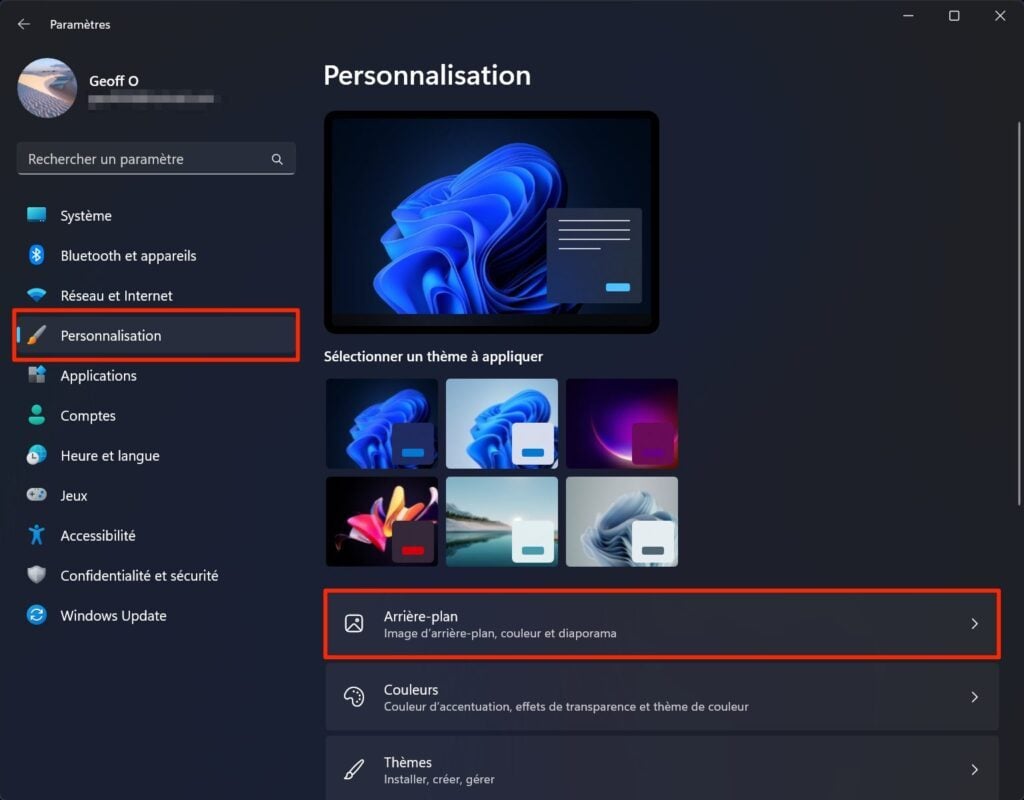
2. قم بتغيير الخلفية إلى صورة واحدة
إذا كنت تريد تغيير الخلفية إلى صورة معينة ، فانقر فوق الزر استعراض الصور .
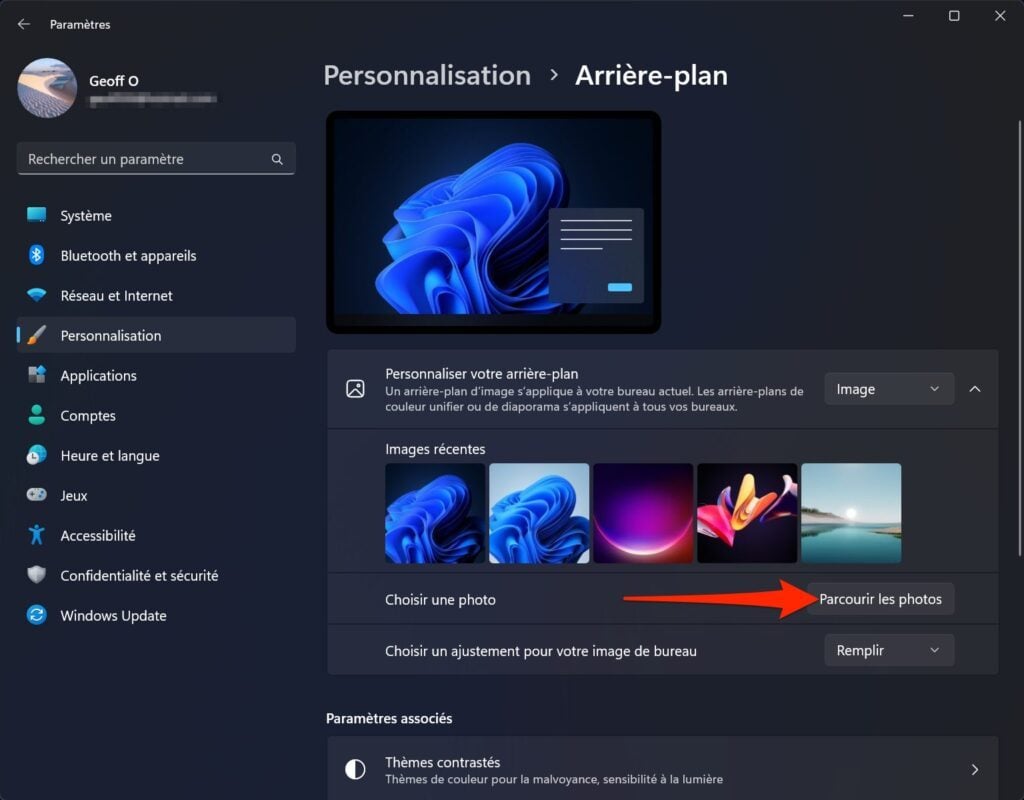
انتقل عبر الدلائل الموجودة على جهاز الكمبيوتر الخاص بك لتحديد الصورة لاستخدامها كخلفية لسطح مكتب Windows وانقر فوق اختيار صورة . ثم يتم تطبيق صورتك تلقائيًا كخلفية على جهاز الكمبيوتر الخاص بك.
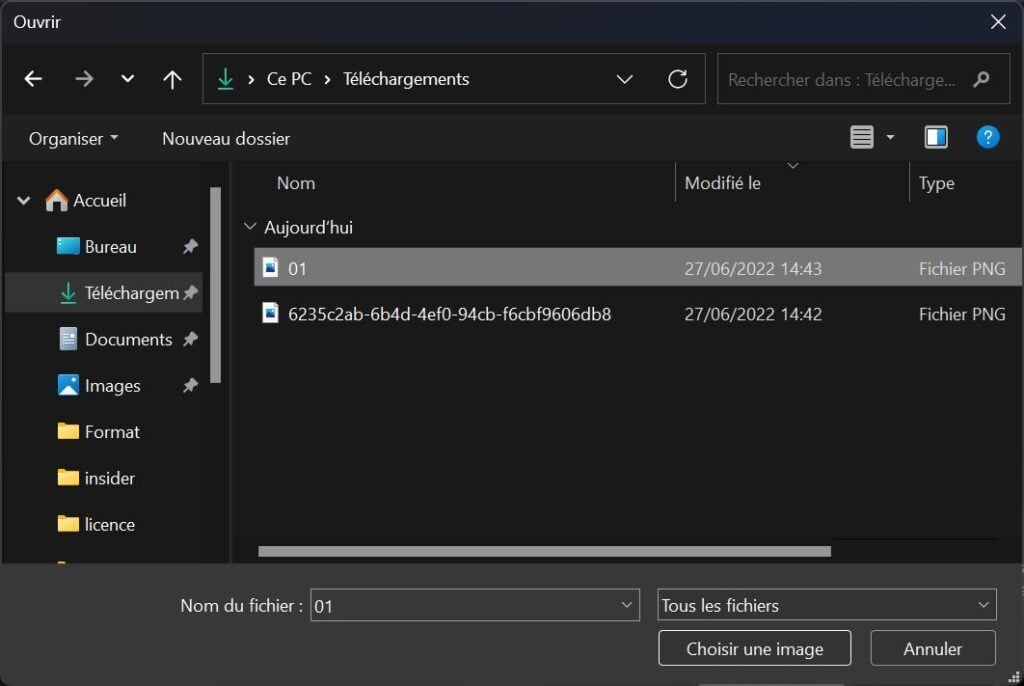
3. قم بإعداد عرض شرائح لصورك الشخصية
هل ترغب في أن يعرض سطح مكتب Windows صورًا لأحبائك بدوره؟ إنه ممكن تمامًا. للقيام بذلك ، في تخصيص خط الخلفية الخاص بك ، انقر فوق القائمة المنسدلة ، وقم بتغيير خيار الصورة إلى عرض الشرائح .
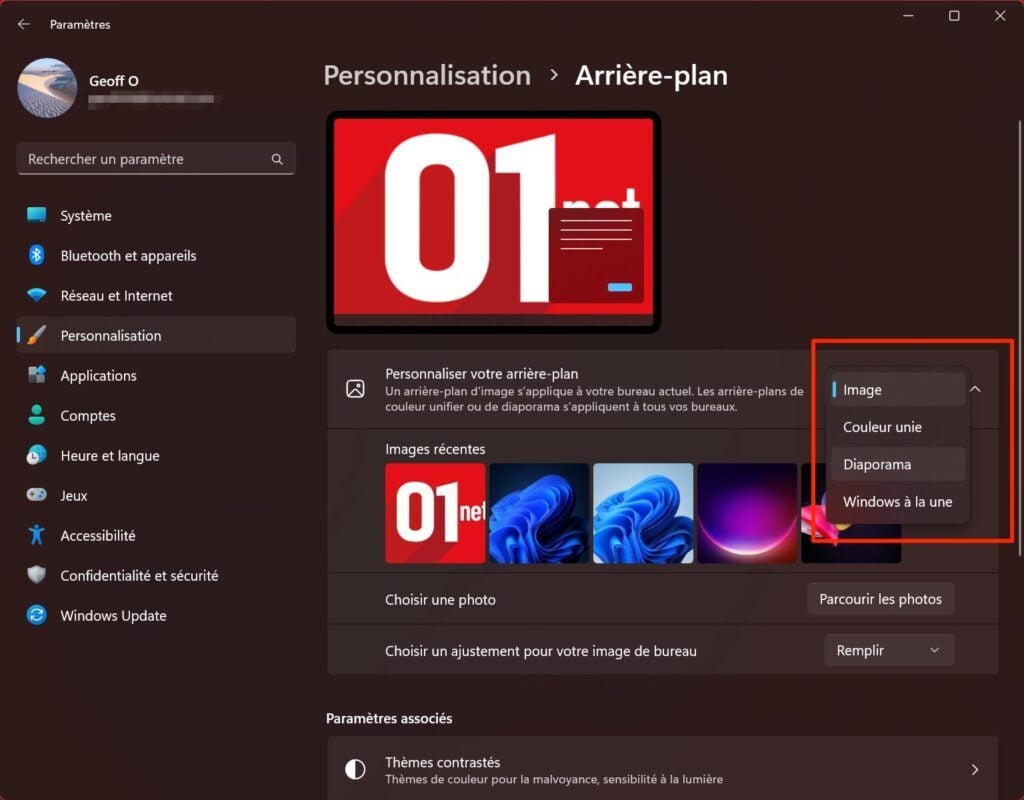
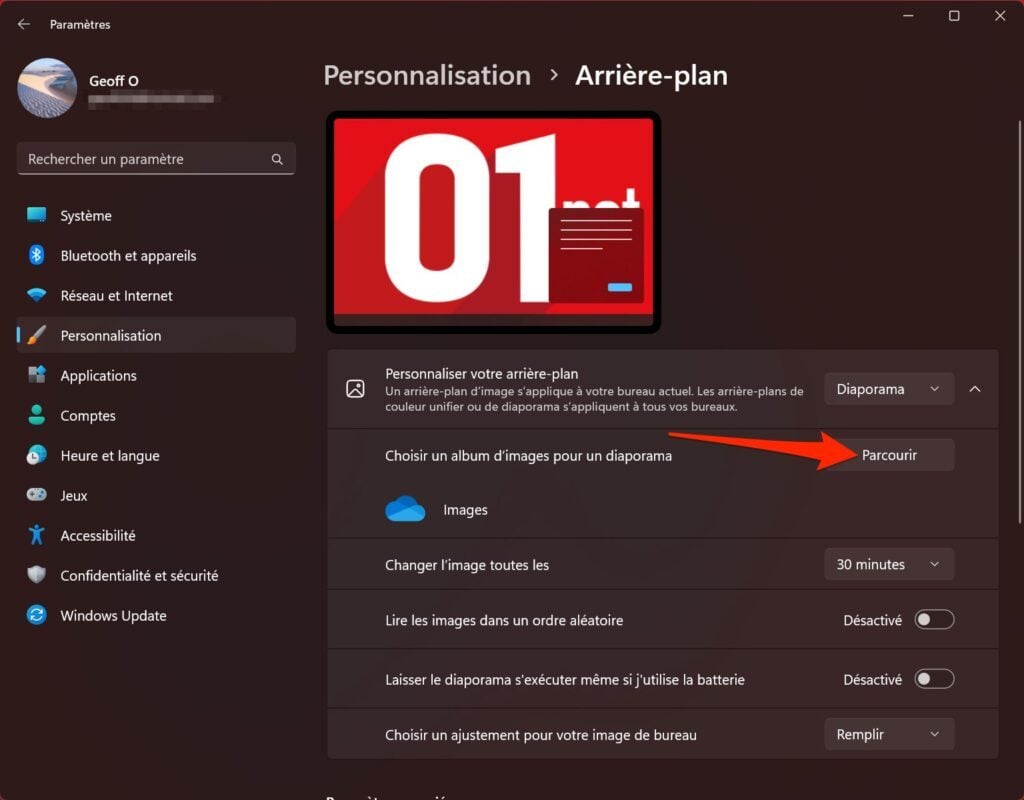
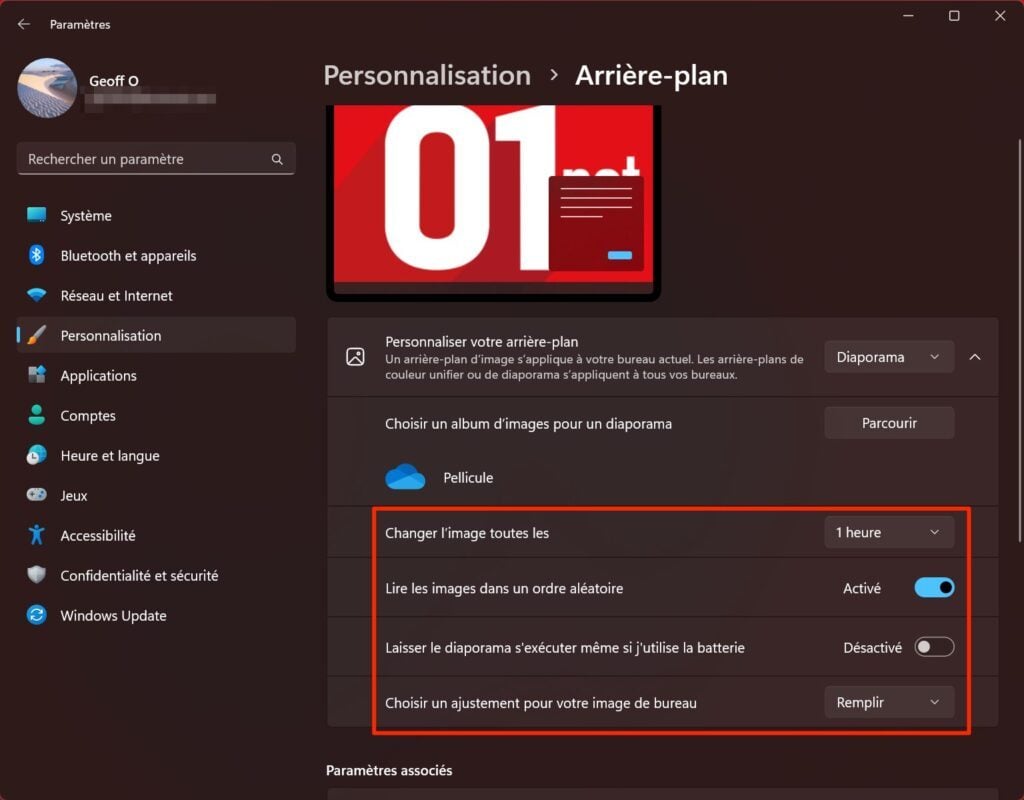
4. قم بإعداد عرض شرائح للخلفيات العشوائية
آخر إمكانية عرضت لتخصيص خلفية Windows ، لاستخدام وظيفة Windows مع واحدة من Microsoft. هذا الخيار مسؤول عن البحث عبر الإنترنت ، مباشرة على Bing ، محرك بحث Microsoft ، عن خلفيات جديدة يقوم بتكوينها على جهاز الكمبيوتر الخاص بك.
لتمكينه ، انقر فوق القائمة المنسدلة في تخصيص خط الخلفية وحدد Windows Spotlight . يجب أن يتم تطبيق الصورة الجديدة تلقائيًا كخلفية.
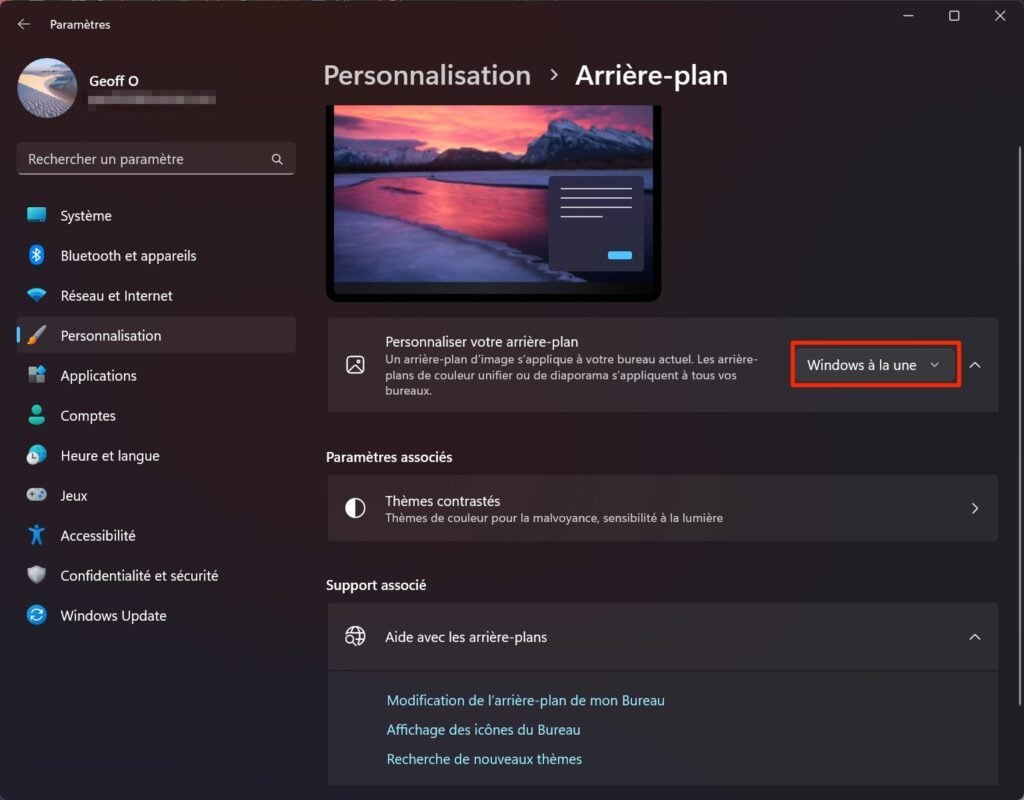
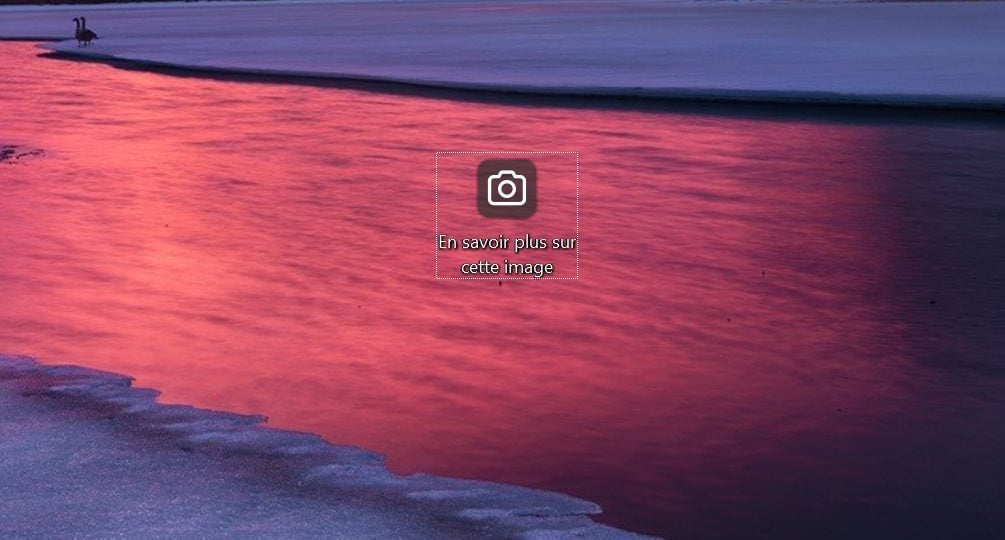
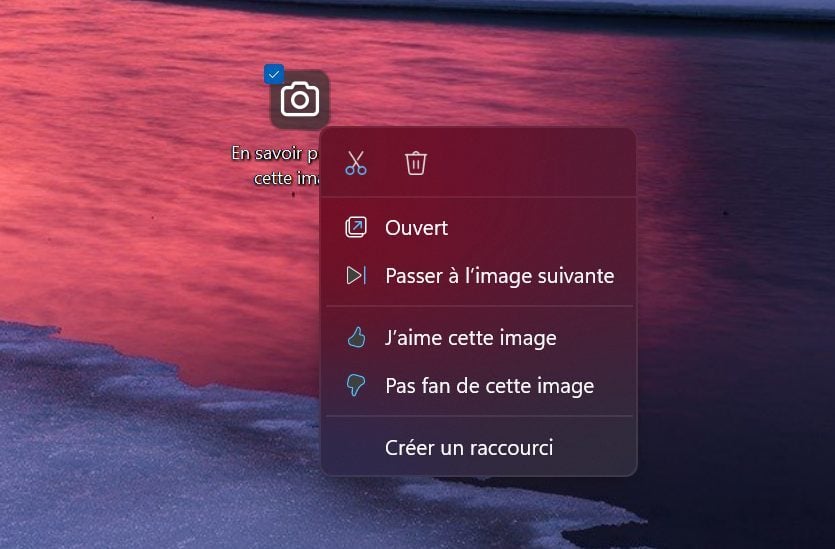
المصدر / 01net.com / Geoffroy Ondet



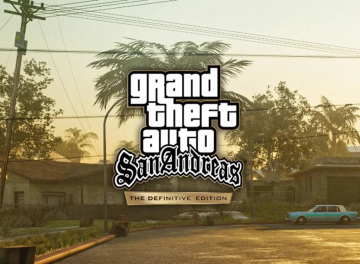



يجب أنت تكون مسجل الدخول لتضيف تعليقاً.