تلميحات وميزات مخفية لإتقان Windows 11 22H2

استفد بشكل كامل من الميزات الجديدة في Windows 11 22H2 Update واتقن جهاز الكمبيوتر الخاص بك في متناول يدك من خلال هذه الحيل والميزات المخفية.
لقد بدأ للتو طرح أول تحديث رئيسي لنظام التشغيل Windows 11 ، ومن المفترض أن يصل تدريجيًا إلى جميع المستخدمين خلال الأسابيع القليلة المقبلة. إذا كنت غير صبور للغاية ولا تريد الانتظار حتى يتم عرض Windows 11 22H2 للتنزيل على جهازك ، فمن الممكن دائمًا فرض التحديث للوصول إلى الميزات الجديدة التي كشفت عنها Microsoft دون مزيد من التأخير.
لكن التبديل إلى Windows 11 22H2 يخفي أيضًا الكثير من الأشياء الأخرى. بالإضافة إلى الأخبار الكبيرة ، مثل وصول Amazon Appstore وتطبيقات Android ، وبالتالي إمكانية تثبيت ملفات APK في Windows ، يستفيد هذا التحديث من العديد من التغييرات الصغيرة التي من شأنها تحسين حياتك اليومية. وهنا عدد قليل.
1. تنظيم تطبيقات قائمة ابدأ في مجلدات
مع هذا التحديث الرئيسي الأول ، اختارت Microsoft تعديل قائمة ابدأ قليلاً. بعد الإصلاح الشامل في العام الماضي وترحيلها إلى وسط الشاشة ، تقدم Microsoft طريقة لرؤية الأشياء بشكل أوضح قليلاً. قدمت شركة Redmond للتو مجلدات يمكنك من خلالها تخزين التطبيقات المثبتة وتجميعها وتصنيفها.
لإنشاء مجلد ، تمامًا كما هو الحال في الهاتف الذكي ، قم بسحب رمز تطبيق وإفلاته على رمز آخر.

2. تخصيص شاشة قائمة ابدأ
بشكل افتراضي ، تخصص قائمة ابدأ نصف مساحة العرض الخاصة بها للتطبيقات المثبتة ، والنصف الآخر لتوصيات Windows. ومع ذلك ، من الممكن ضبط هذه الشاشة.
للقيام بذلك ، افتح إعدادات Windows 11 باستخدام اختصار لوحة المفاتيح Windows + i ، وحدد التخصيص في العمود الأيسر وانتقل إلى قائمة ابدأ .
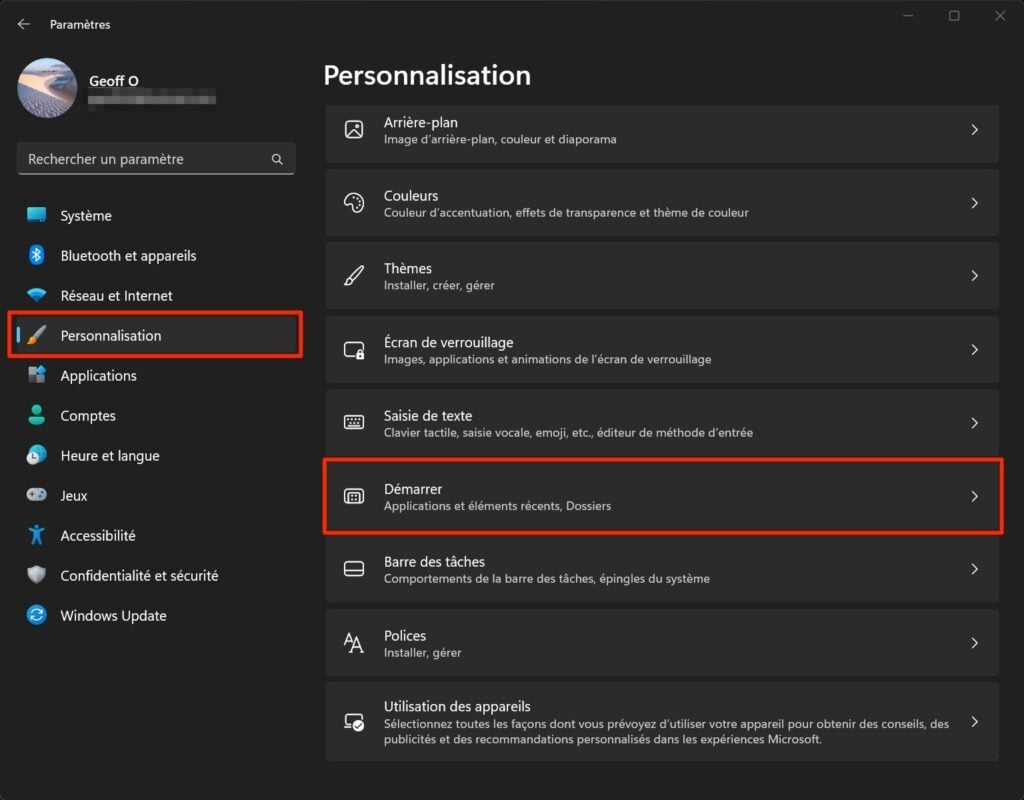
يمكنك بعد ذلك اختيار إظهار المزيد من العناصر المثبتة ، بمعنى آخر ، لإظهار المزيد من التطبيقات المثبتة.
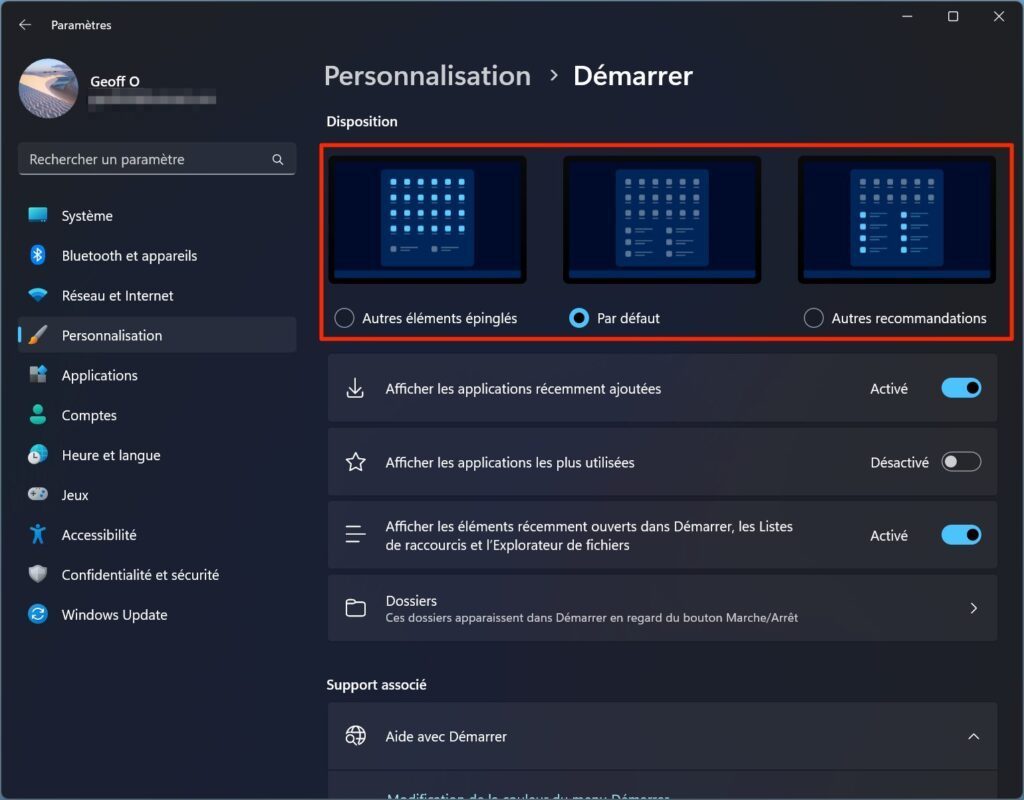
يمكنك أيضًا اختيار ، على العكس من ذلك ، تفضيل عرض التوصيات الأخرى وبالتالي ترك العنان لـ Windows لاختيار العناصر التي سيتم عرضها في الأغلبية في قائمة ابدأ.
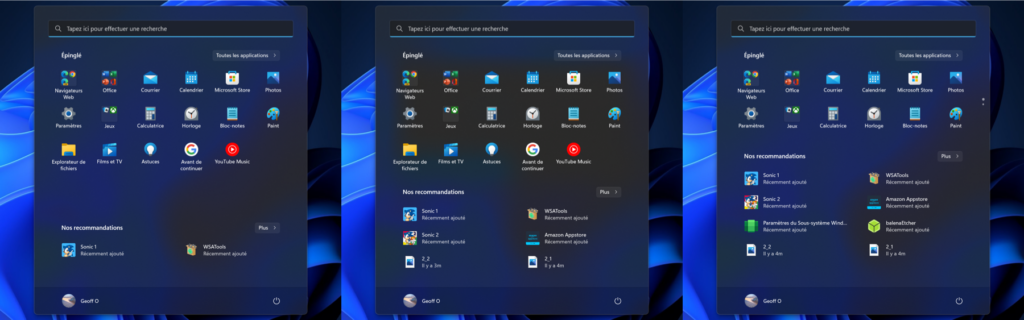
3. عرض التسميات التوضيحية الحية لجميع المحتويات
من بين المستجدات الرائعة التي تم تقديمها في تحديث 22H2 لنظام التشغيل Windows 11 ، افتتحت Microsoft برنامج Live Subtitles . بشكل ملموس ، يمكن لـ Windows 11 إنشاء ترجمات مباشرة وعرضها لأي مصدر بث صوتي.
يتم إنشاء الجليد على الكعكة ، هذه الترجمات العالمية ، المعروضة مباشرة في Windows ، محليًا. لذلك لا يتواصل نظام التشغيل مع خوادم Microsoft لإنشائها بسرعة. ومع ذلك ، تعمل هذه الميزة الجديدة باللغة الإنجليزية الأمريكية فقط.
لتمكين Live Captions ، افتح إعدادات Windows 11 (باستخدام اختصار لوحة المفاتيح Windows + i ) ، ثم في قسم إمكانية الوصول ، أدخل قائمة الترجمات .
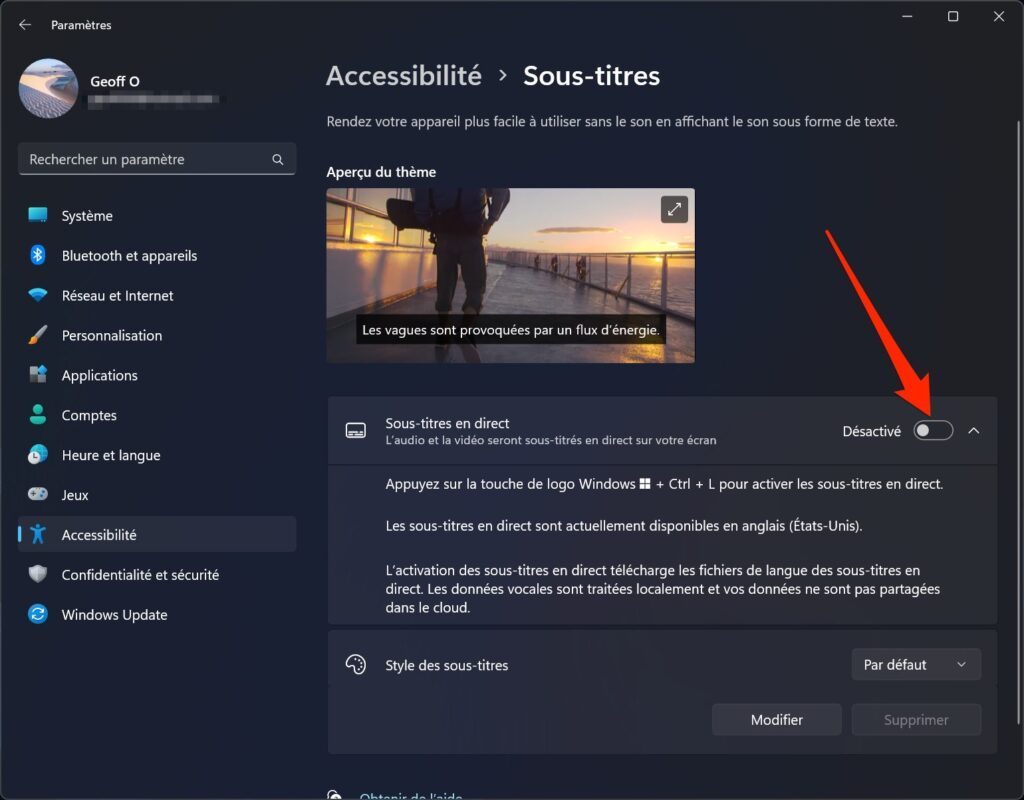
سيكون عليك بعد ذلك فقط تنشيط الخيار المناسب لرؤيتها معروضة على شاشتك. لاحظ أنه يتم عرض معاينة للموضوع المستخدم للترجمة. ومع ذلك ، يمكنك تعديله من المربع الموجود أدناه.
إذا كنت بحاجة إلى تمكين Live Captions بسرعة ، فيمكنك استخدام اختصار لوحة المفاتيح Windows + Ctrl + L.
4. قم بالسحب والإفلات على شريط المهام
عندما تم إصدار Windows 11 ، أدى اختفاء السحب والإفلات على شريط المهام إلى رفع بعض الأسنان. سمعت Microsoft بالطبع احتجاجات المستخدمين ، وبالتالي قامت بتصحيح الوضع في هذا التحديث. يمكنك مرة أخرى سحب ملف وإسقاطه على أيقونة التطبيق المثبتة على شريط المهام لفتحه أو إضافته مباشرة إلى البرنامج.
5. ثبت نوافذك بشكل مختلف
من بين الميزات الجديدة التي تم تقديمها العام الماضي ، يتطور نظام تثبيت النوافذ ، المعروف أيضًا باسم Snap Layout . لا يزال تنشيط زر الماوس الأقصى الخاص به في مكانه ، ولكن يمكنك أيضًا سحب نافذة عبر الجزء العلوي من الشاشة لإحضار جزء يعرض التخطيطات المختلفة الممكنة.

بمجرد اختيارك أفضل ما يناسبك ، يتم وضع النافذة تلقائيًا ويتيح لك Windows بعد ذلك اختيار النوافذ للانتقال إلى المواقع الأخرى.
6. علامات التبويب حافة قفص الاتهام
إذا كنت تستخدم متصفح الويب Microsoft Edge ، فيمكنك الآن ترتيب علامات التبويب المفتوحة هناك على شاشتك باستخدام Snap Layout. من علامة التبويب النشطة ، مرر الماوس فوق زر التكبير في نافذة Edge ، وحدد أحد تخطيطات الإرساء المتاحة. سيقدم لك Snap Layout بعد ذلك فصل علامات التبويب لتثبيتها في المواقع الأخرى المتاحة على شاشتك.

7. إتقان إيماءات اللمس الجديدة
يقدم هذا الإصدار الجديد من Windows 11 أيضًا إيماءات لمس جديدة. إذا كنت تستخدم نظام التشغيل Microsoft OS على جهاز لوحي أو كمبيوتر شخصي مع شاشة تعمل باللمس ، فإليك الإيماءات الجديدة المتاحة:
– حرك إصبعًا من شريط المهام إلى أعلى الشاشة: افتح قائمة ابدأ
– اسحب يمينًا أو يسارًا من قائمة “ابدأ”: بدِّل العناصر المثبتة إلى قائمة ” جميع التطبيقات “
– اسحب لأعلى ولأسفل من الزاوية اليمنى السفلية للشاشة: افتح وأغلق لوحة الإعدادات السريعة
8. استخدم وضع التركيز
هل اقتربت من نهاية اليوم ولا يمكنك تحمل المزيد من الإلهاءات؟ تمكين Windows Update 22H2 Focus Mode. للقيام بذلك ، انقر فوق الساعة المعروضة على يمين شريط المهام ، ثم في الجزء السفلي من الجزء الجانبي الذي يظهر ، انقر فوق التركيز .
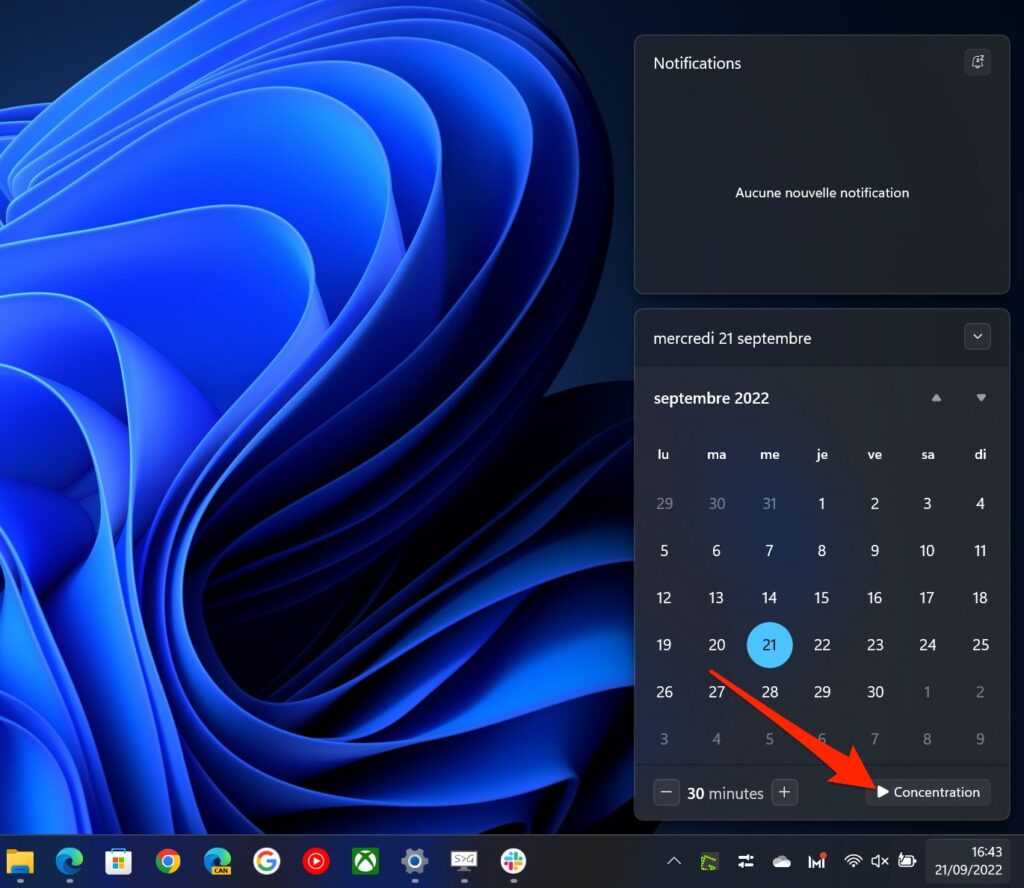
سيفتح Windows بعد ذلك نافذة تركيز صغيرة في أعلى يمين الشاشة مع زر إيقاف يسمح لك بإيقافها وقتما تشاء.
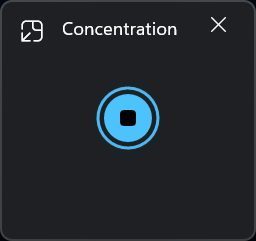
افتراضيًا ، يتم تمكين وضع التركيز في Windows 11 لمدة 30 دقيقة. يسمح بتنشيط وضع عدم الإزعاج ، وبالتالي قمع جميع الإخطارات ، ولكنه يعتني أيضًا بتعطيل جميع شارات الرموز التي يمكن عرضها في شريط المهام. من خلال النقر على زر التكبير في نافذة التركيز ، ستتمكن من تغيير الإعدادات لاستخدامها افتراضيًا لتنشيط وضع التركيز مباشرة في تطبيق Windows Clock.
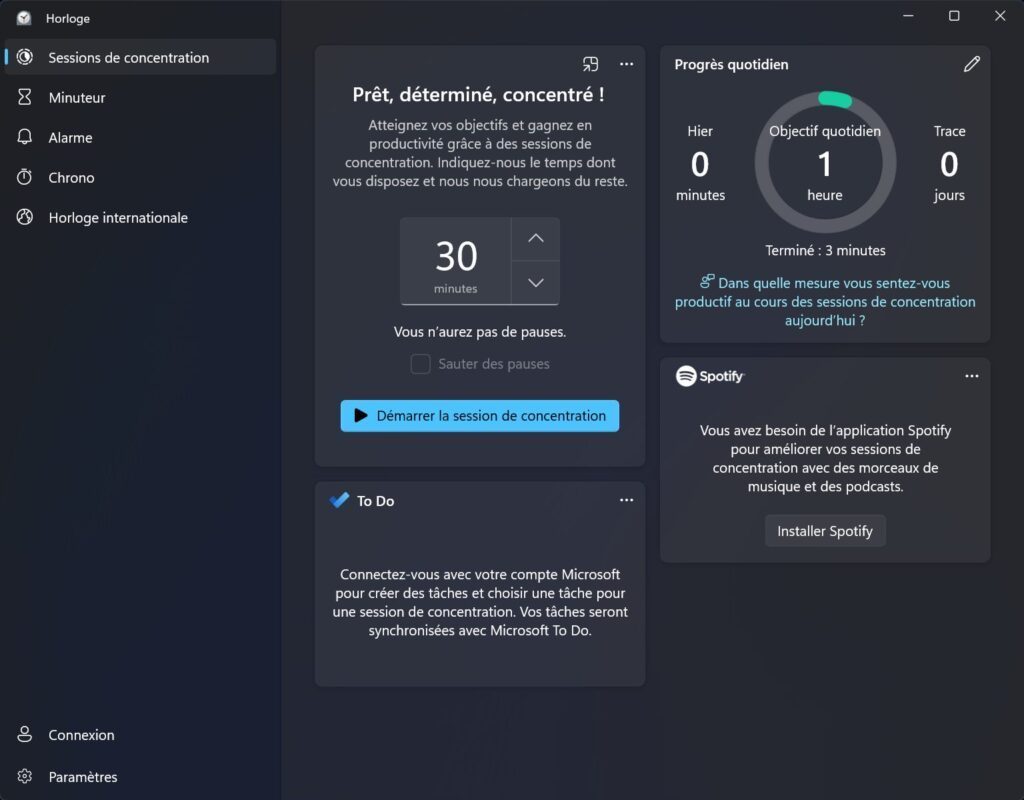
9. قم بإعداد خلفية ديناميكية
ميزة Windows Spotlight ، التي تسمح بعرض الخلفيات الديناميكية في خلفية سطح مكتب Windows ، تم التخطيط لها في الأصل لتحديث 22H2 لنظام التشغيل Windows 11. ومع ذلك ، اختارت Microsoft نشرها من قبل لجميع المستخدمين ضمن تحديث اختياري. إنه متاح الآن لجميع المستخدمين ويسمح لـ Windows 11 بتغيير خلفية الشاشة المعروضة على سطح المكتب عدة مرات في اليوم.
لتمكين Windows 11 Live Wallpapers ، افتح الإعدادات ( اختصار لوحة مفاتيح Windows + i ) ، ثم في التخصيص ، أدخل قائمة الخلفية .
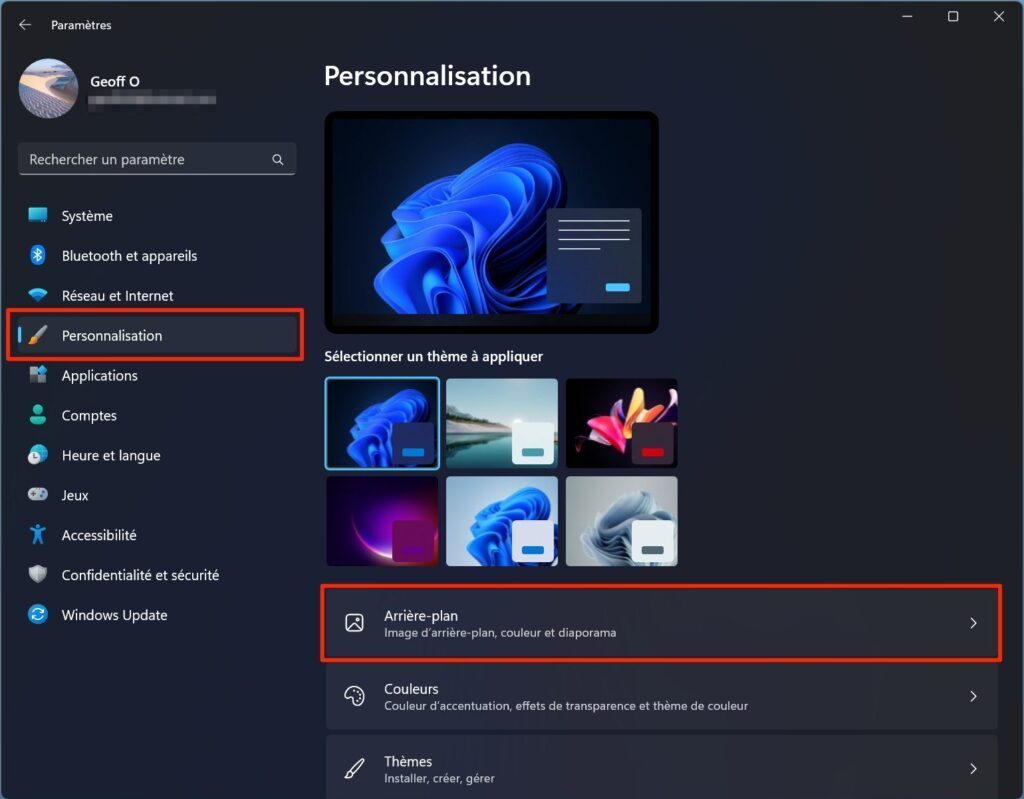
ثم انقر فوق القائمة المنسدلة Image في الشريط الجانبي ” تخصيص الخلفية ” وحدد Windows Spotlight .
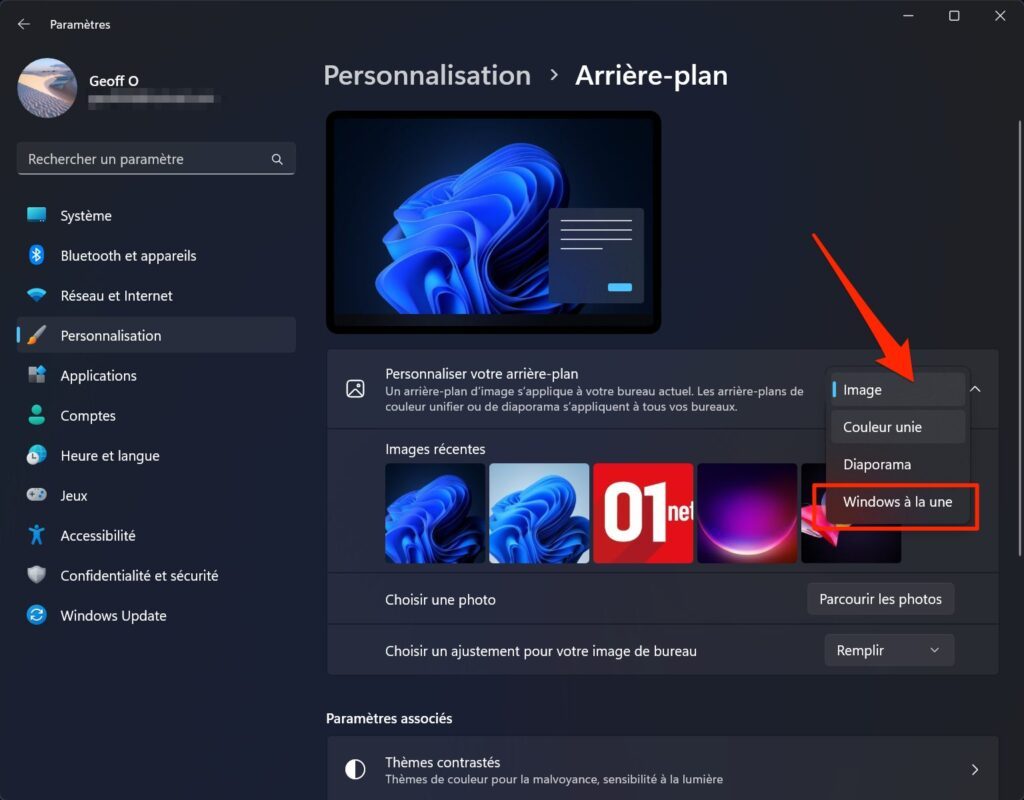
10. بسرعة كتم صوت ميكروفون الكمبيوتر أثناء المكالمة
يجب أن يسمح لك Windows 11 الآن بتجنب تلك اللحظات المحرجة عندما يظل الميكروفون مفتوحًا أثناء مؤتمر الفيديو ، مما يسمح لمراسليك بسماع كل ما يحدث من حولك.
عند إجراء مكالمة صوتية ، يعرض نظام التشغيل Microsoft تلقائيًا رمز الميكروفون في شريط المهام. ما عليك سوى النقر فوقه (أو استخدام اختصار لوحة المفاتيح Windows + Alt + K ) لكتم صوت ميكروفون جهاز الكمبيوتر الخاص بك على الفور.
11. تمكين وضع الكفاءة
لمنع تطبيق جشع قليلاً من احتكار جميع موارد جهاز الكمبيوتر الخاص بك ، قدمت Microsoft وظيفة جديدة في مدير مهام Windows 11 ، وهي Efficiency Mode . يمكن لـ Windows أيضًا تنشيطه من تلقاء نفسه على تطبيقات معينة (بما في ذلك متصفحات الويب) عندما يكتشف نشاطًا كبيرًا. بفضل هذا الوضع ، يقلل نظام التشغيل من أولوية العملية المتمردة من أجل بث حياة جديدة في الآخرين.
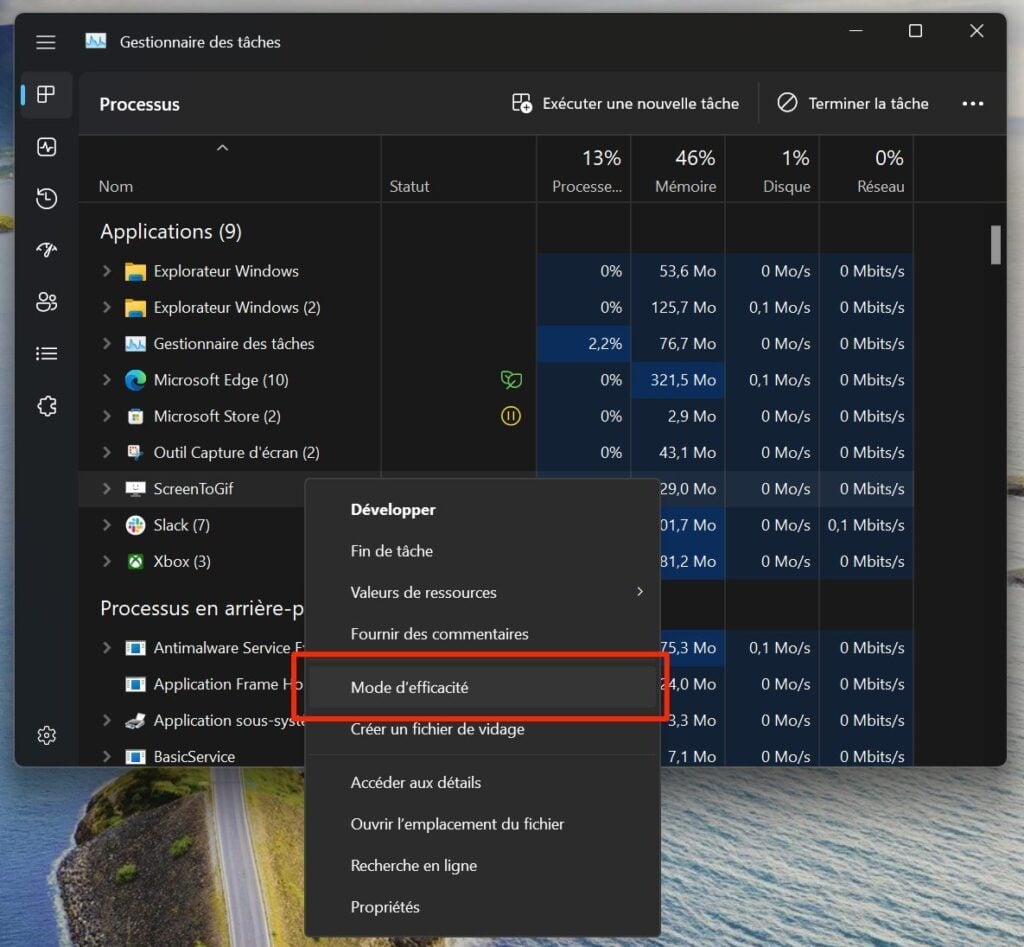
عندما يصبح أحد التطبيقات غير مستجيب ويبطئ جهازك ، افتح Windows Task Managers باستخدام اختصار لوحة المفاتيح Ctrl + Shift + Esc . ثم انقر بزر الماوس الأيمن فوق العملية وانقر فوق Efficiency Mode.
المصدر / 01net.com



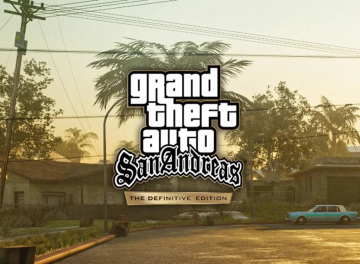



يجب أنت تكون مسجل الدخول لتضيف تعليقاً.