كيفية إنشاء خطة في مخطط ميكروسوفت وإضافة مهام إليها
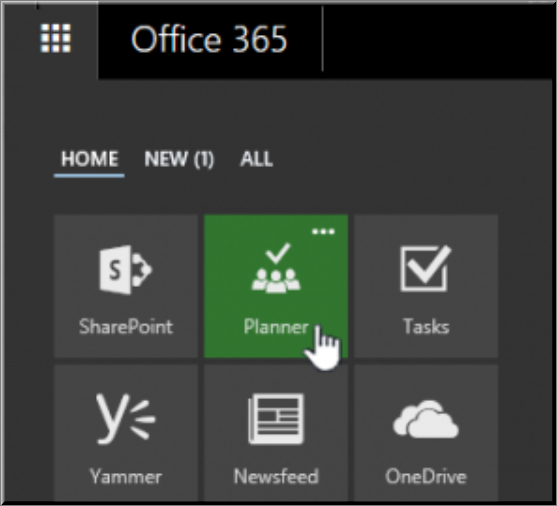
ماذا لو كان النظام الخاص بك يمتلك القدرة المضمنة لإنشاء قوالب مع المهام الموجودة مسبقا (كما هو الحال في ورد / إكسيل) بدلا من وجود لكم لإنشاء كل خطة من الصفر؟ أراهن، سيكون من المفيد جدا. هذا هو ما قد تم تصميم مخطط ميكروسوفت ل. انها تسمح خطة جديدة ومهامها ليتم إنشاؤها مباشرة من قالب وبالتالي توفير الكثير من الوقت. وإليك كيفية إنشاء خطة في مخطط ميكروسوفت وإضافة مهام إليها.
[box type=”success” align=”” class=”” width=””]إنشاء خطة في مخطط ميكروسوفت [/box]
سجل الدخول إلى مخطط ميكروسوفت. لهذا، انتقل إلى task.office.com وسجل الدخول باستخدام حسابك. بعد ذلك، اختر ” مخطط”على مشغل تطبيقات أوفيس 365.
عند الانتهاء، حدد خطة تحت خطط المفضلة أو جميع الخطط. بدلا من ذلك، إذا كنت ترغب في بدء خطة جديدة ثم، بدء خطة جديدة عن طريق اختيار ” خطة جديدة “. إذا قمت بذلك، تذكر تسمية الخطة، حدد الأفراد الذين يمكن رؤيته وتكوين خيارات أخرى.
في النهاية، أضف وصفا واختر ما إذا كنت تريد الاشتراك تلقائيا للأعضاء الجدد في الإشعارات.
وأخيرا، حدد الخيار ” إنشاء خطة” .
يرجى ملاحظة أن إنشاء خطة تلقائيا بإنشاء مجموعة أوفيس 365 جديدة، مما يسهل عليك التعاون ليس فقط في بلانر، ولكن تطبيقات ميكروسوفت الأخرى مثل أونينوت و أوتلوك و أوندريف وغيرها.
إضافة مهام إلى الخطة
بعد الانتهاء من مهمة إنشاء خطة وقتها الآن لإضافة مهام إلى قائمة.
يمكنك المتابعة عن طريق إدخال اسم مهمة في المربع ضمن ‘ القيام ‘، ثم تحديد إضافة مهمة. إذا لم يكن المربع مرئيا لك، فانقر فوقعلامة الجمع (+) لإظهار المربع وإضافة مهمة.
هنا، يمكنك ملء تفاصيل مختلفة في مخطط. على سبيل المثال، يمكنك تحديد ما يجب تضمينه وما لا. وبالمثل، يمكنك تعيين خيارات للإعدادات التي تتحكم في كيفية ظهور المهام على لوحة التحكم. شيء مثل،
الإبلاغ عن المهام الخاصة بك مع التسميات، تعيين صورة المعاينة لمهمة، إعداد وتحديث مهمة التقدم وأكثر من ذلك.

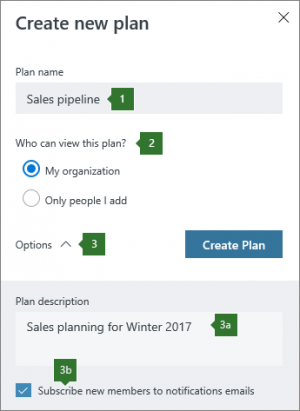
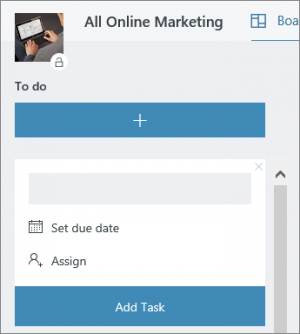


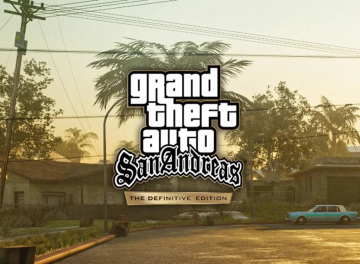



يجب أنت تكون مسجل الدخول لتضيف تعليقاً.