أفضل برامج تحرير الفيديو المجانية لنظام التشغيل Windows

بالعربي / اختار موقع Telecharger.com أفضل برامج تحرير وتحرير الفيديو المجانية لنظام التشغيل Windows 10.
نسمع اسمه على شفاه الجميع. يسيطر Adobe Premiere على سوق تحرير الفيديو ، مما يجبر الهواة والمحترفين على الالتزام ماليًا كل شهر. ومع ذلك ، لا يغيب العرض المجاني عن محيط تحرير الفيديو ، حيث يقدم بشكل عام ميزات مشابهة لتلك الموجودة في الحلول المدفوعة ، مع مراعاة مستوى كل منها.
لذلك ، اختار موقع Telecharger.com أفضل برامج تحرير الفيديو المجانية على نظام التشغيل Windows والتي تلبي احتياجات المبتدئين وكذلك الأكثر خبرة.
أفضل برامج تحرير الفيديو المجانية لنظام التشغيل Windows
1. Shotcut
يقدم Shotcut حلاً تحريرًا مقنعًا يستهدف بشكل أساسي المبتدئين. المتقشف في المظهر ، الأداة في الواقع تستمد قوتها من هيكلها المعياري. يمكن فقط دمج لوحات الميزات التي تهمك في النافذة الرئيسية التي تتكيف مع احتياجاتك ومتطلباتك.
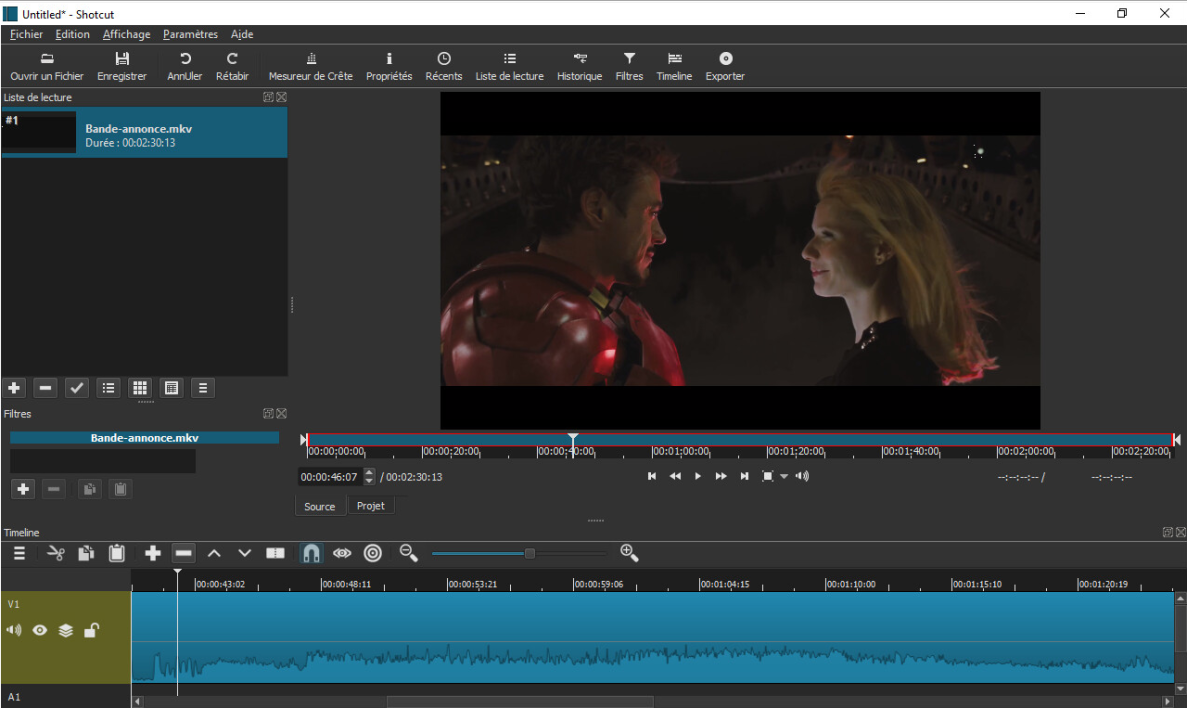
أصالة مثيرة للاهتمام: تقدم Shotcut طريقتين لإجراء تحرير الفيديو. بفضل قائمة التشغيل ، لا يهتم المستخدمون بتعقيدات المخطط الزمني. التسلسلات التي يتم سحبها وإسقاطها في الكتلة المتوفرة لهذا الغرض مرتبطة ببعضها البعض ، مع إمكانية تعديل ترتيبها أو تحريرها بشكل مستقل عن بعضها البعض. يستفيد المزيد من المحررين المتمرسين من الجدول الزمني التقليدي متعدد المسارات. على الرغم من أن إتقانها أكثر تقنيًا ، إلا أنه يوفر إمكانية إضافة صوت أو مؤثرات أو انتقالات أو حتى عناوين ، مما يجلب قيمة مضافة معينة إلى الفيديو النهائي.
تعتمد شروط التشفير على مكتبات FFmpeg التي يعتمد عليها برنامج Shotcut . لذلك ، هناك القليل من القلق بشأن توافق برامج الترميز التي تدعمها البرامج جميعها ، مع استثناءات نادرة. من ناحية التصدير ، يمكنك الاعتماد على 4K UHD.
2.VSDC محرر الفيديو
يضع محرر الفيديو VSDC مستخدميها في ثقة على الفور. يمكن أن توجه صفحته الرئيسية الأشخاص الأقل خبرة والذين يتعرفون في لمحة سريعة على جميع حلول التحرير المتاحة لهم. كما يتم سرد الميزات الرئيسية للبرنامج الذي يؤدي إلى دروس تعليمية واضحة عبر الإنترنت.

عند إنشاء مشروع جديد ، يدعوك VSDC Video Editor لإدخال جميع الخصائص التقنية لتحريرك المستقبلي: الاسم وحقوق النشر والدقة وعدد الإطارات في الثانية والتردد ولون الخلفية. هناك تنسيقات استيراد وتصدير كافية لك للعثور على ما تبحث عنه.
من حيث بيئة العمل ، يقدم محرر الفيديو VSDC واجهة معيارية صارمة ولكنها عملية إلى حد ما. يقوم Project Explorer بإلغاء تحديد المحتوى التفصيلي لعمليات التحرير الحالية الخاصة بك بينما يوفر Object Explorer التحكم في تنظيم المشاهد والانتقالات والتأثيرات والعناوين التي تشكل مشروعًا معينًا. تدور الكتلة الرئيسية بشكل تقليدي حول المخطط الزمني ونافذة المعاينة. يتلاشى المظهر العام المزدحم إلى حد ما الناتج عن التمثيل المفرط لأشرطة الأدوات بالسرعة التي يتعلم بها المرء إقناع كل ميزة منها.
من خلال شاشة العرض العالمية التي تذكرنا بمجموعة Office ، يطمئن محرر الفيديو VSDC المبتدئين الذين يمكنهم التنقل بهدوء بين علامات التبويب. هذا هو المكان الذي يمكنك فيه الوصول إلى بعض تأثيرات الفيديو والصوت التي تعزز المونتاج الأكثر إبداعًا.
3. برنامج Windows Movie Maker
بينما تمتع Windows Movie Maker ببعض النجاح في منتصف العقد الأول من القرن الحادي والعشرين ، فإن أداة تحرير الفيديو التي كانت Microsoft قد دمجتها أصلاً في Windows انتهى بها الأمر بالاختفاء من نظام التشغيل. لفترة من الوقت ، واصلت Microsoft تقديم أداتها في مجموعة برامج Windows Live الخاصة بها ، قبل التخلص التدريجي منها بالكامل في أوائل عام 2017.
ومع ذلك ، على الرغم من هذا الاختفاء ، لا يزال من الممكن تنزيل Windows Movie Maker وتثبيته . يعمل البرنامج أيضًا بشكل مثالي على نظام التشغيل Windows 10.
هنا مرة أخرى ، إذا تجاوز المستخدمون المتقدمون دورهم ، فسيجد الهواة المبتدئين في Windows Movie Maker كل ما يحتاجون إليه لتحرير مقاطع الفيديو بسهولة على أجهزة الكمبيوتر الخاصة بهم. من الواضح أن واجهة البرنامج ، المبنية حول اللافتات الشهيرة العزيزة على Microsoft ، تجعله أداة مخصصة للأشخاص العاديين. يتم تجميع جميع أدوات التحرير هناك ، بالإضافة إلى التأثيرات المرئية والرسوم المتحركة وما إلى ذلك.
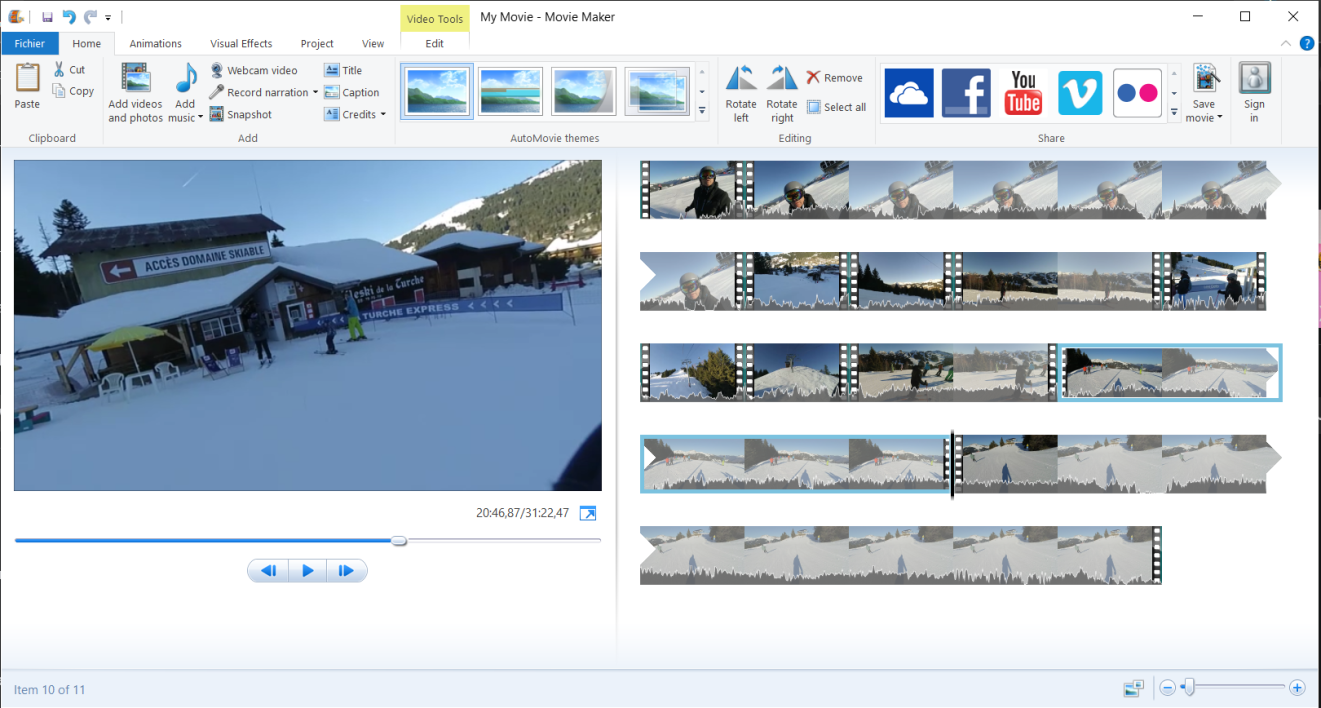
تشغيل البرنامج ، التبسيطي ، هو مرة أخرى بعيدًا عن ما يتم فعله بالمنافسة. هنا لن تجد جدول زمني في حد ذاته. تعد جميع المقاطع التي تقوم باستيرادها جزءًا لا يتجزأ من الفيلم الخاص بك. يمكن قصها وتقصيرها ونقلها حسب الرغبة ، اعتمادًا على الطريقة التي تريد تنظيم الفيديو الخاص بك بها. يسمح Windows Movie Maker أيضًا ، بالطبع ، بإدراج نص ، أو اعتمادات البداية أو النهاية ، لإعداد التلاشي ، ولكن أيضًا لتسجيل السرد الصوتي أو دمج ضمادة الصوت.
أما بالنسبة لخيارات التصدير ، فقد تم تصميمها لتكون مفهومة للجميع. لن تجد أي إعدادات هنا لتخصيص معدل نقل بيانات الفيديو أو الدقة أو برنامج ترميز الضغط. يبقي Windows Movie Maker الأمر بسيطًا ويقترح إعدادات محددة مسبقًا استنادًا إلى الجهاز (الأجهزة) التي سيتم تشغيل مقاطع الفيديو عليها ، بدقة تصل إلى 1080 بكسل. ومع ذلك ، سيتمكن المستخدم من اختيار معلمات التصدير المخصصة.
4. برنامج MiniTool MovieMaker
اشتهر برنامج MiniTool بأدواته لإدارة محركات الأقراص الثابتة للكمبيوتر الشخصي ، وقد حقق نجاحًا كبيرًا في عالم برامج تحرير الفيديو باستخدام MiniTool MovieMaker .
إذا لم يذهب الناشر للبحث عن اسم برنامجه بعيدًا ، فنحن نرحب بمبادرة تقديم برنامج مجاني ، ولكن قبل كل شيء سهل التعلم للغاية. إذا بدا البرنامج مقصورًا على المستخدمين المتمرسين ، فسيجد الأشخاص العاديون فيه كل ما يحتاجون إليه لتحرير الفيلم بكفاءة.
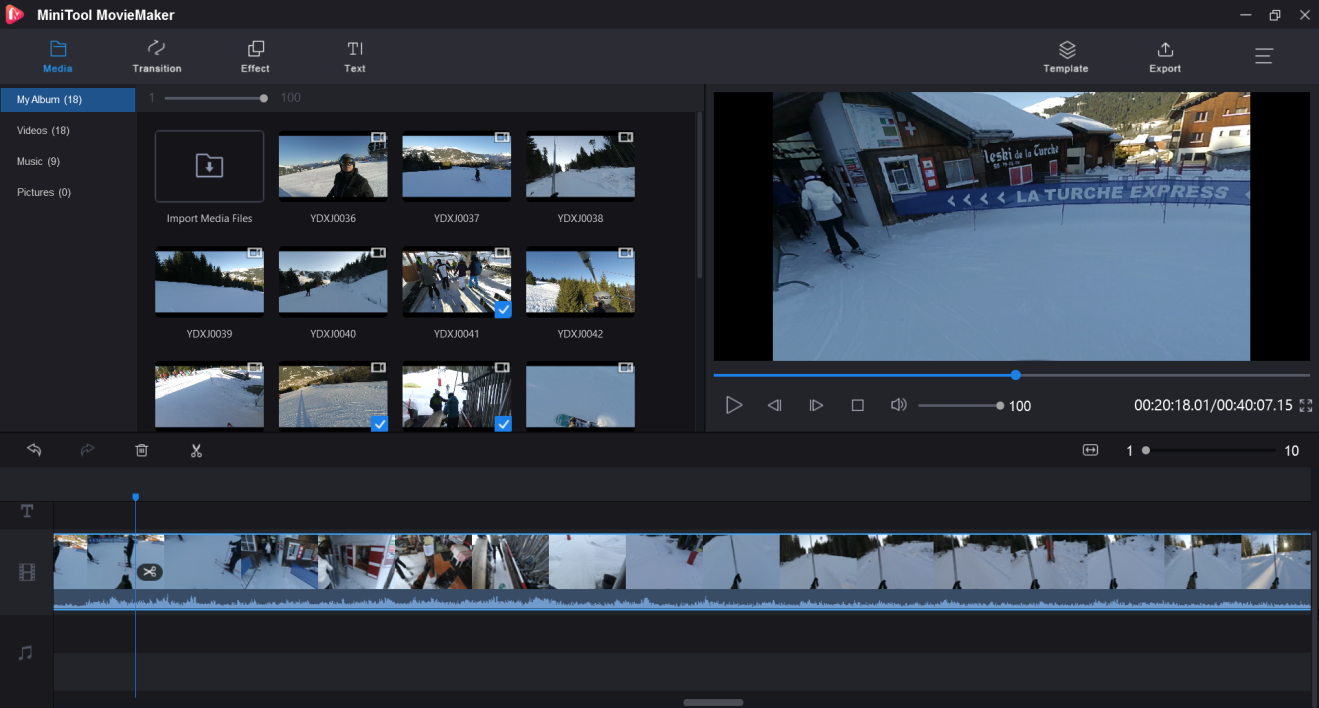
يحتوي MiniTool MovieMaker على 9 قوالب تم إنشاؤها مسبقًا يمكن الاعتماد عليها لإنشاء مقطع فيديو ، ولكنها تتيح للمستخدمين البدء من نقطة الصفر تمامًا. يتم استيراد الاندفاع إلى البرنامج بسحب وإفلات بسيط ، تمامًا مثل إضافة مقطع إلى المخطط الزمني.
يمكن بعد ذلك تحرير كل منها يدويًا: من الممكن قص مقطع فيديو وتقصيره ولكن أيضًا ضبط تباينه وألوانه وتشبعه. يمكن للمستخدم بعد ذلك تلبيس فيلمه عن طريق إضافة نص أو تأثيرات أو حتى انتقالات بين كل مقطع ، مرة أخرى ببساطة عن طريق سحب هذه العناصر وإفلاتها على طاولة العمل.
بالنسبة لخيارات التصدير ، فهي ، مرة أخرى ، بسيطة للغاية ، ولكنها ستكون كافية إلى حد كبير لأي شخص يبحث عن حل بسيط لتحرير مقطع فيديو بسرعة. إنها تسمح لك باختيار تنسيق التصدير من بين عشرات الاحتمالات (MP4 ، AVI ، MOV ، WMV ، MKV ، TS ، MPEG2 ، إلخ) ، لتحديد معدل بت الفيديو لتحديد الجودة المطلوبة ، لاختيار برنامج الترميز ، أو للاختيار دقة الفيديو النهائي.
5. أوبن شوت
يستهدف Openshot Video Editor بشكل أساسي المستخدمين المبتدئين ، ويعتمد على مكتبة FFmpeg. وبالتالي يدعم البرنامج عددًا كبيرًا من تنسيقات الفيديو. عند بدء التشغيل لأول مرة ، يوجه OpenShot المستخدم من خلال برنامج تعليمي سريع لتقديم العناصر الأساسية للبرنامج.

واجهة البرنامج كلاسيكية: يتم تجميع مقاطع الفيديو التي ستشكل المقطع النهائي معًا في نافذة مخصصة على اليسار ، بينما يتم عرض جزء المعاينة في المنتصف. في الجزء السفلي من النافذة ، ستجد الجدول الزمني الذي عليك فقط سحب المقاطع وإفلاتها لدمجها في الفيلم. يعد تنظيم النافذة والأدوات بديهيًا بدرجة كافية لتمكين المبتدئين من إتقان البرنامج.
بشكل افتراضي ، يفتح Openshot مشروعًا بدقة عالية 720 بكسل بمعدل 30 إطارًا في الثانية ، ولكن من الممكن تمامًا استخدام ملف تعريف عامل آخر. للقيام بذلك ، ستحتاج إلى النقر فوق الزر المخصص لتحديد أحد ملفات التعريف المحددة مسبقًا ، وفقًا للملفات الأصلية ، إذا كنت ترغب في الحفاظ على جودة الصورة المثلى. يمكن للبرنامج بالتالي تصدير مقاطع الفيديو بدقة 4K UHD و 2.5K QHD و HD وما إلى ذلك. كل ذلك مع إمكانية اختيار معدل الإطارات في الثانية للتقديم.
6. VideoPad
تم تصميم VideoPad حول واجهة كلاسيكية لهذا النوع من التطبيقات ، ويقدم مزايا البرامج المتقدمة دون صعوبة إتقانها. بفضل التصميم البديهي لأدواته ، والذي يظل اسمه بسيطًا ، يجب أن تكون الأداة في متناول المستخدمين الأقل خبرة.
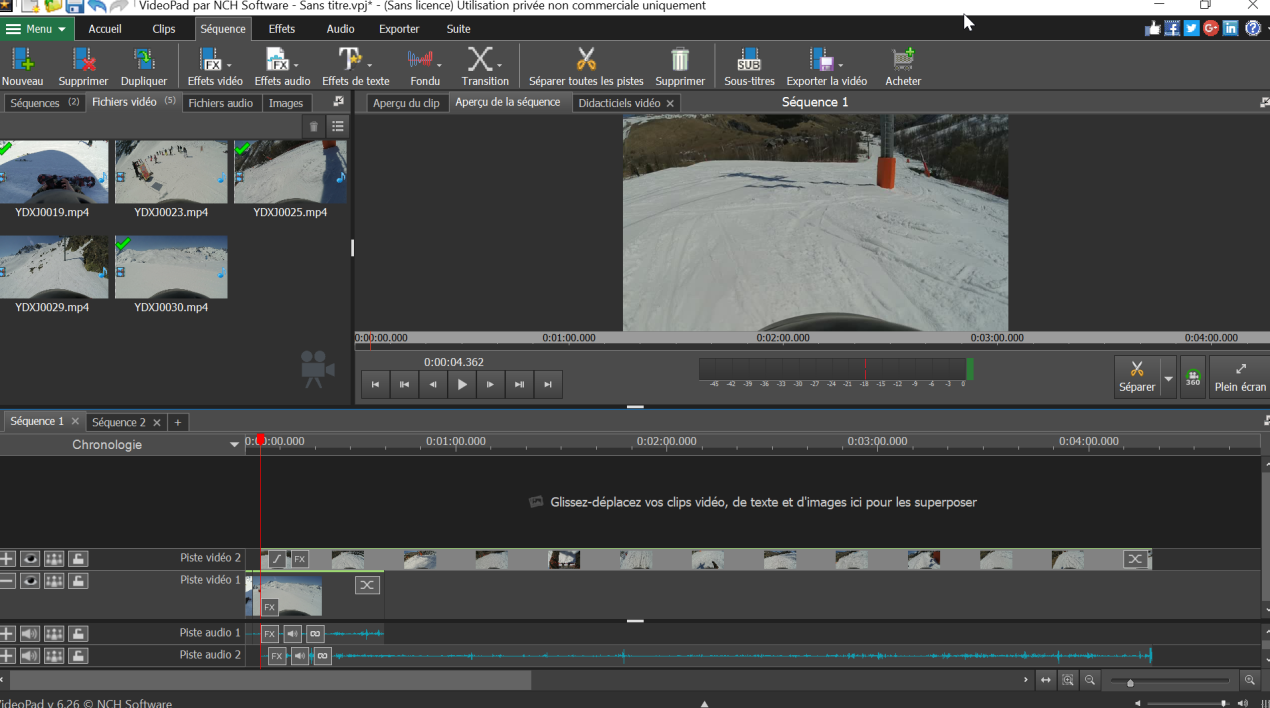
يمكن استيراد مقاطع الفيديو باستخدام السحب والإفلات ، تمامًا مثل إضافة مقطع إلى المخطط الزمني. يمكن أن يتخذ الأخير شكل جدول زمني ، أو لوحة عمل أكثر وضوحًا ، مما يسهل ترتيب المقاطع المختلفة للمونتاج. يمكن تحرير عمليات الاندفاع بدقة من النافذة الرئيسية بينما سيكون من الممكن تحسين الفيديو بتأثيرات الصوت والفيديو ، والانتقالات ، والنصوص ، وما إلى ذلك.
يوفر VideoPad العديد من خيارات التصدير التي تتطلب تثبيت الوظائف الإضافية. من بين الخيارات المعروضة ، من الممكن ، على سبيل المثال ، نشر إبداع مباشرة على منصة دفق مثل YouTube ، أو لتصدير مقطع فيديو بتنسيق قرص Blu-Ray ، أو لتصدير إنشائك بتنسيق ملف فيديو.
VideoPad قادر على إنشاء مقاطع فيديو في العديد من التعريفات: 720p ، 1080p ، 2K ، وحتى 4K. البرنامج مجاني للاستخدام الخاص وغير التجاري. لذلك ، عند التصدير ، يتم عرض رسالة تشير إلى أن هذه نسخة تجريبية. فقط أغلقه للتحقق من صحة تصدير الفيديو الشخصي الخاص بك.
7. Kdenlive
بسيطة وقوية: ترقى Kdenlive إلى عقيدة مجتمع KDE. في البداية كان مخصصًا لأنظمة GNU / Linux ، يستفيد البرنامج من منفذ Windows بفضل مشاريع GSOC. على الرغم من أنه لا يزال إصدارًا تجريبيًا ، إلا أنه يوفر وظائف وسهولة في الاستخدام مماثلة لتلك الموجودة في الإصدار الأصلي.
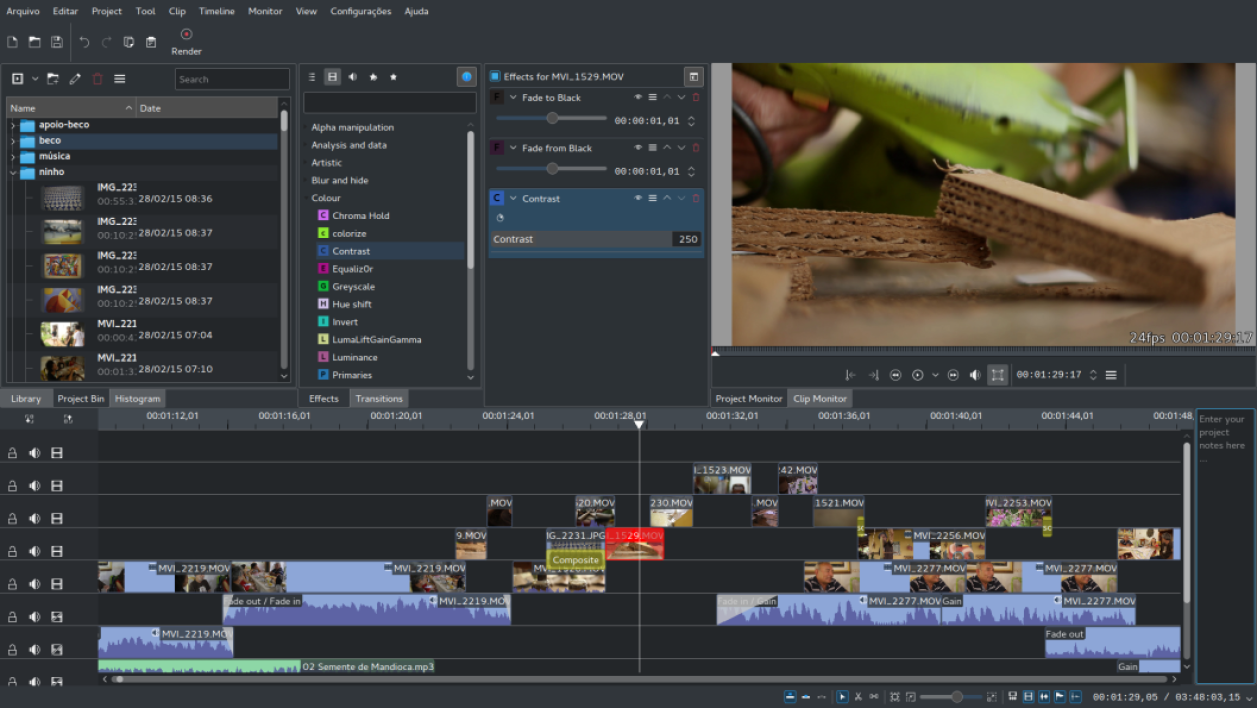
يعتمد Kdenlive على إطار عمل MLT. بشكل افتراضي ، تدور واجهته حول المجالات الأساسية: مدير الاندفاع وقائمة التأثيرات ونافذة المعاينة والجدول الزمني. يقوم المستخدمون المتقدمون بتعميق تخصيص بيئة عملهم ، وإضافة أو إزالة الوحدات حسب ما يناسبهم ، وتكوين اختصارات لوحة المفاتيح. يتيح دعم الصوت والفيديو متعدد المسارات اللانهائي إنشاء مشاريع معقدة للغاية.
نظرًا لأنه يعتمد بشكل خاص على مكتبات FFmpeg ، فإن Kdenlive يدير تقريبًا جميع تنسيقات الصوت والفيديو ، دون تحويل مسبق أو إعادة ترميز. يمكنك التحكم في التحرير المتعمق للاندفاع بفضل العديد من أجهزة تحليل الوسائط المتعددة بما في ذلك مقياس الطيف والمدرج التكراري ومنظار المتجهات.
أصالة مثيرة للاهتمام اقترحتها Kdenlive : إدارة المقاطع الوسيطة. من خلال إنشاء نسخ منخفضة الدقة تلقائيًا من لقطاتك ، يسمح لك البرنامج بمعالجة المقاطع خفيفة الوزن والعمل على التحرير دون إجهاد جهاز الكمبيوتر الخاص بك كثيرًا. يستمر السحر في العمل مع تصدير المشروع حيث تفسح عمليات الاندفاع منخفضة الجودة المجال للاندفاع الأصلي. يتم تطبيق التخفيضات والتأثيرات التي يتم إجراؤها على الوسائط في نفس الوقت على لقطات HD أو Full HD أو Ultra HD.
8. Lightworks
عملت Lightworks منذ فترة طويلة مع محترفي الأفلام ، مسبوقة بسمعتها . نحن مدينون له على وجه الخصوص بمونتاج أفلام عبادة مثل Pulp Fiction أو The Infiltrators . البرنامج مفتوح لعامة الناس بنسخة مبسطة منذ عام 2012 ، ومع ذلك ، يعد البرنامج أداة معقدة مخصصة للمستخدمين ذوي الخبرة.
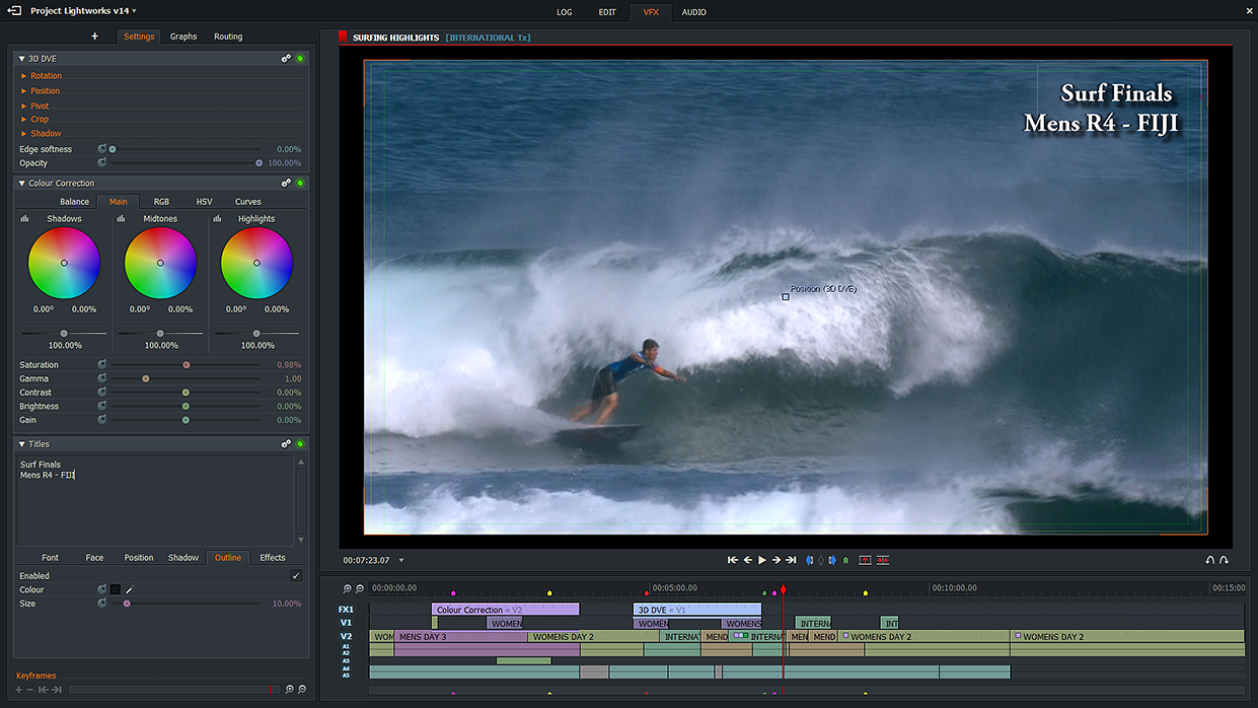
تعرض Lightworks بنية معيارية قابلة للتخصيص بالكامل. أنت تؤلف مساحة العمل الخاصة بك وفقًا لاحتياجاتك وعاداتك مع إمكانية تحريك النوافذ الوظيفية وقفلها وإخفائها وتوسيعها. دائمًا من منظور احترافي صارم ، يبرز البرنامج “بغرفه”. تسمح هذه المساحات المعزولة بمعالجة مكونات نفس المشروع باستقلالية تامة. وبالتالي يمكننا إنشاء غرفة للترتيبات الصوتية ، وأخرى للمعايرة ، أو غرفة أخرى لإدارة البيانات. لا تؤثر أي تغييرات يتم إجراؤها على الغرفة على المخطط الزمني بأكمله ، لذا يمكنك حذفها وإعادة إنشائها حسب الرغبة دون القلق بشأن إتلاف المشروع بالكامل.
تغطي التنسيقات المقبولة من قبل Lightworks هذا التنوع بحيث يمكن استيراد ProRes بالإضافة إلى Avid DNxHD دون تحويل الشفرات مسبقًا. للتصدير ، اعتمد على MPEG4 / H.264 بدقة 720 بكسل للإصدار المجاني مع إمكانية تحميل عملك مباشرة على YouTube.
9. HitFilm Express
يرتدي HitFilm Express القبعة المزدوجة. بالإضافة إلى تقديم برنامج تحرير فيديو كامل للغاية ، فإنه يحتوي على عدد كبير من أدوات التركيب التي تلغي الحاجة إلى المرور عبر برنامج تابع لجهة خارجية للحصول على تأثيرات خاصة.
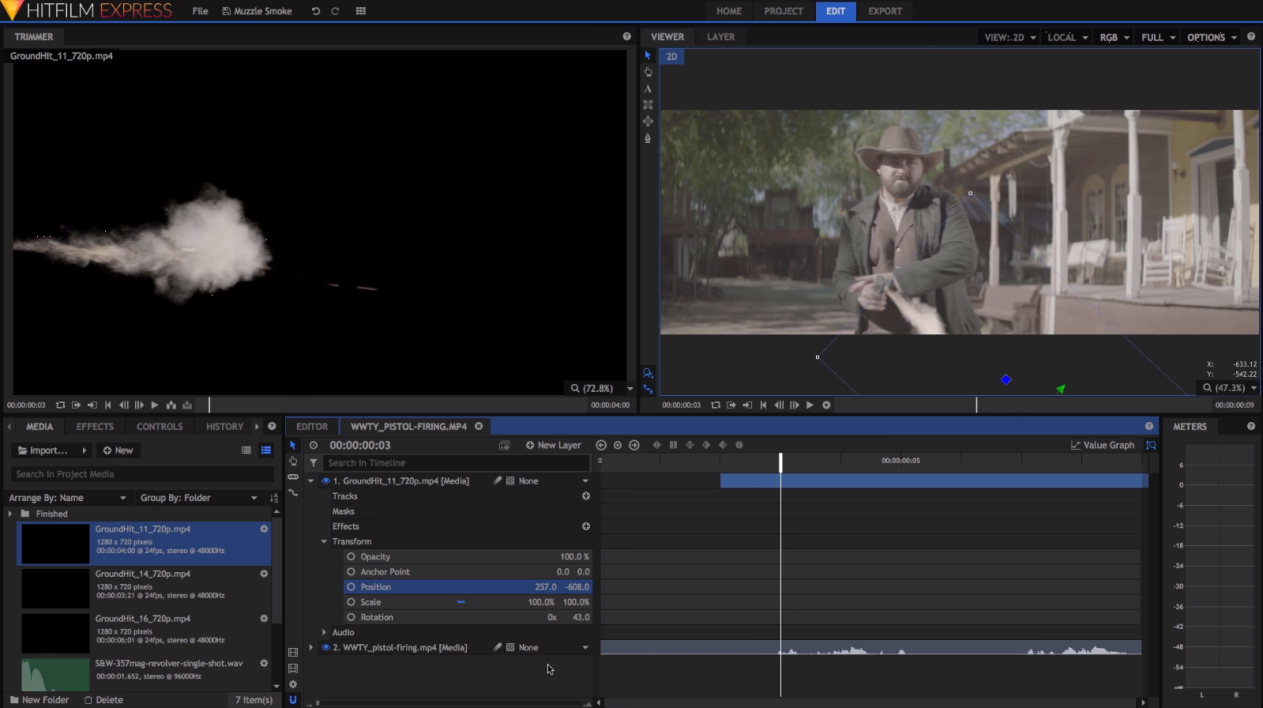
واجهة HitFilm Express مريحة رغم أنها بسيطة. يتم وضع نافذة المعاينة جنبًا إلى جنب مع خطط التحرير وتتغلب على الجدول الزمني الشهير. تسهل إدارة المسارات المتعددة تكامل الأصوات والانتقالات والعناوين التي تقوم بتعديلها من مربع الحوار المتوفر لهذه المناسبة. يتم دمج المؤثرات الخاصة مباشرة عبر البرنامج الذي يدعم 3D للحصول على عرض أكثر صقلًا. يحتوي HitFilm Express على ما يزيد قليلاً عن 400 إعداد مسبق مجاني وتأثيرات خاصة بما في ذلك خلفية خضراء تروق لمستخدمي YouTube.
يستفيد مستخدمو Youtube أيضًا بشكل كامل من توافق HitFilm Express مع الشبكات الاجتماعية ، حيث يمكن ربط حساب YouTube الخاص بهم به لتحميل مونتاجهم مباشرةً. بصرف النظر عن هذه الخصوصية ، يمكن لمستخدمي البرنامج تصدير مشاريعهم محليًا بدقة Ultra HD 4K بعمق ألوان يبلغ 8 بتات.
HitFilm Express كثيف الاستخدام للموارد. لذلك من الضروري أن يكون لديك جهاز كمبيوتر قوي بما يكفي لبدء البرنامج واستخدامه.
10. دافينشي ريسولف
يقدم DaVinci Resolve حلاً شاملاً يجمع بين التحرير وتدريج الألوان والتركيب. تنوع وظائفه يعني أن البرنامج يستهدف في المقام الأول المهنيين. خلاف ذلك ، يمكن للهواة المطلعين للغاية محاولة بدء استخدام البرنامج.
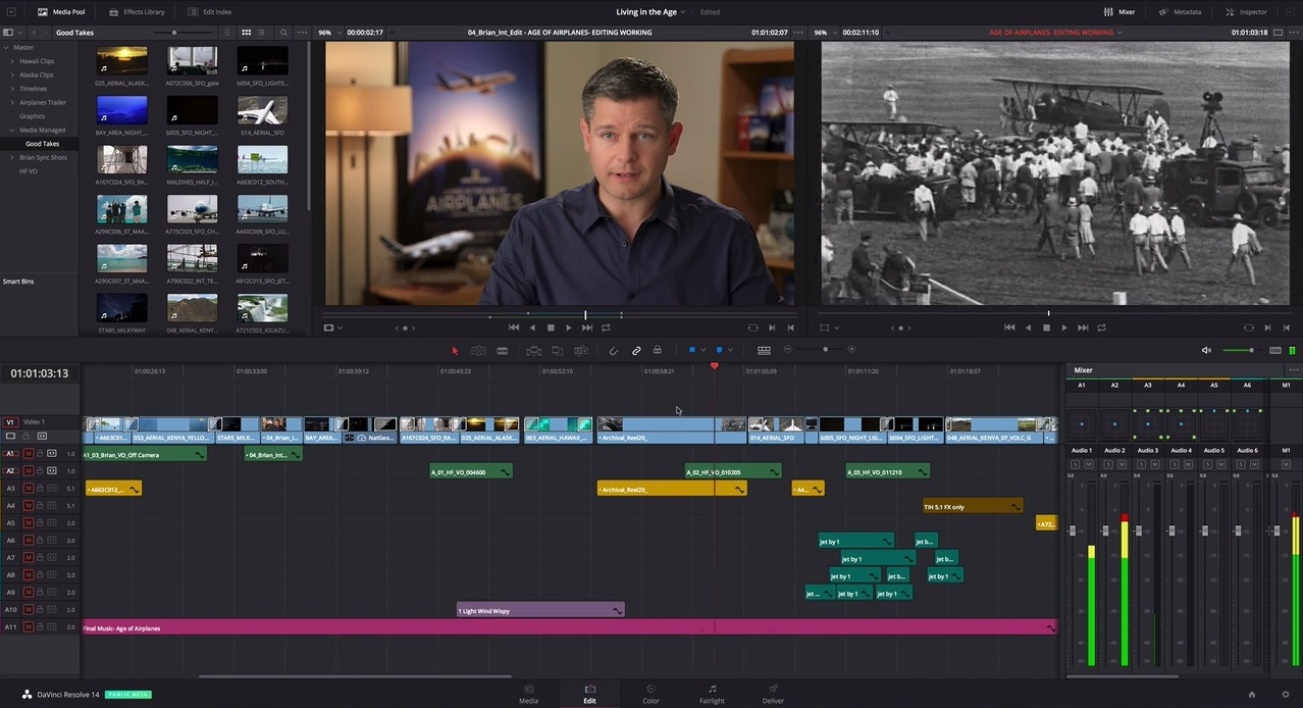
فيما يتعلق بالتحرير ، يقدم DaVinci Resolve واجهة مليئة بالخيارات التي يجب أن تتعلم إتقانها لأنها ليست معيارية. من الواضح أن إدارة المسارات المتعددة متضمنة ونحن نستفيد من دعم متعدد الكاميرات القوي للغاية والذي يدعم تحقيق المشاريع المعقدة. تستفيد مزامنة مسارات الفيديو والصوت من التحليل التلقائي للموجات الصوتية ، مما يضمن الحصول على نتيجة ناجحة. يتيح توافق البرنامج مع مكونات OpenFX الإضافية إمكانية الانخراط في مهام التركيب دون المرور بحل تابع لجهة خارجية ، مما يضمن سرعة الصور وجودة الصور المحفوظة.
يجب أن نتذكر أن DaVinci Resolve هو أولاً وقبل كل شيء برنامج معايرة ، وهو مجال يتفوق فيه. يمكن ضبط الألوان والسطوع بسهولة بفضل الأدوات القوية التي يتضمنها. تعمل عجلات الألوان – الرفع ، والجاما ، والكسب ، والإزاحة – في الترتيبات الأولية ، بينما تهتم الوظيفة الإضافية بالتصحيحات المنسوبة إلى مناطق معينة من الصورة.
في نسخته المجانية ، يقيد DaVinci Resolve تصدير المشاريع إلى تنسيق Ultra HD ولا يدعم معايرة HDR أو 3D.
11. AVID Media Composer أولاً
تتماشى AVID مع المنافسة مع Media Composer First . يتيح لك هذا الإصدار الخفيف من Media Composer التعرف على واجهة الإصدار المحترف بالإضافة إلى معظم أدواته المميزة. ليس من المستغرب أن يستهدف البرنامج شبه المحترفين الذين يقيّمون مدى تعقيد معالجته قبل الاستثمار في إصدار أكثر اكتمالاً.

للتنافس مع Resolve ، يدمج Media Composer First الخيارات المتقدمة مثل دعم الكاميرات المتعددة وأدوات التثبيت القوية. يتم تضمين Multitrack ولكنه يقتصر على أربعة مسارات فيديو وثمانية مسارات صوتية.
تتم إدارة الإضافات AVX و AAX من سوق AVID. تتوافق معظم برامج الترميز المعتادة مع هذا الإصدار الخفيف الذي يسمح بتصدير المشاريع بدقة 1080 بكسل ويعد بمرافق التحميل على YouTube و Vimeo.
إنها معالجة الصوت التي يقوم بها Media Composer First بشكل جيد حقًا ، على الرغم من خلوها من الصوت المحيطي 5.1 و 7.1 ، إلا أن إدارة الصوت المقترحة لها وحدة التسجيل والتحرير الخاصة بها.
لكل شخص الحرية في تأليف الموسيقى التصويرية ومزج المصادر المختلفة لمرافقة مشروع الفيديو الخاص بهم بأكبر قدر ممكن من الدقة.
12. Microsoft Photos
قلة من الناس يعرفون ذلك ، لكن ليس عليك البحث بعيدًا للاستمتاع ببرنامج تحرير الفيديو. تقوم معظم أجهزة Windows الحديثة بتضمين تطبيق Photos الذي يسمح لك ، كما يوحي اسمه ، بإدارة مكتبة صور ، ولكنه يتضمن أيضًا وحدة تحرير فيديو. إذا ظل الأمر بسيطًا جدًا ، فسيكون أكثر من كافٍ للمستخدمين المتساهلين الذين يبحثون عن أداة بسيطة للتعلم.
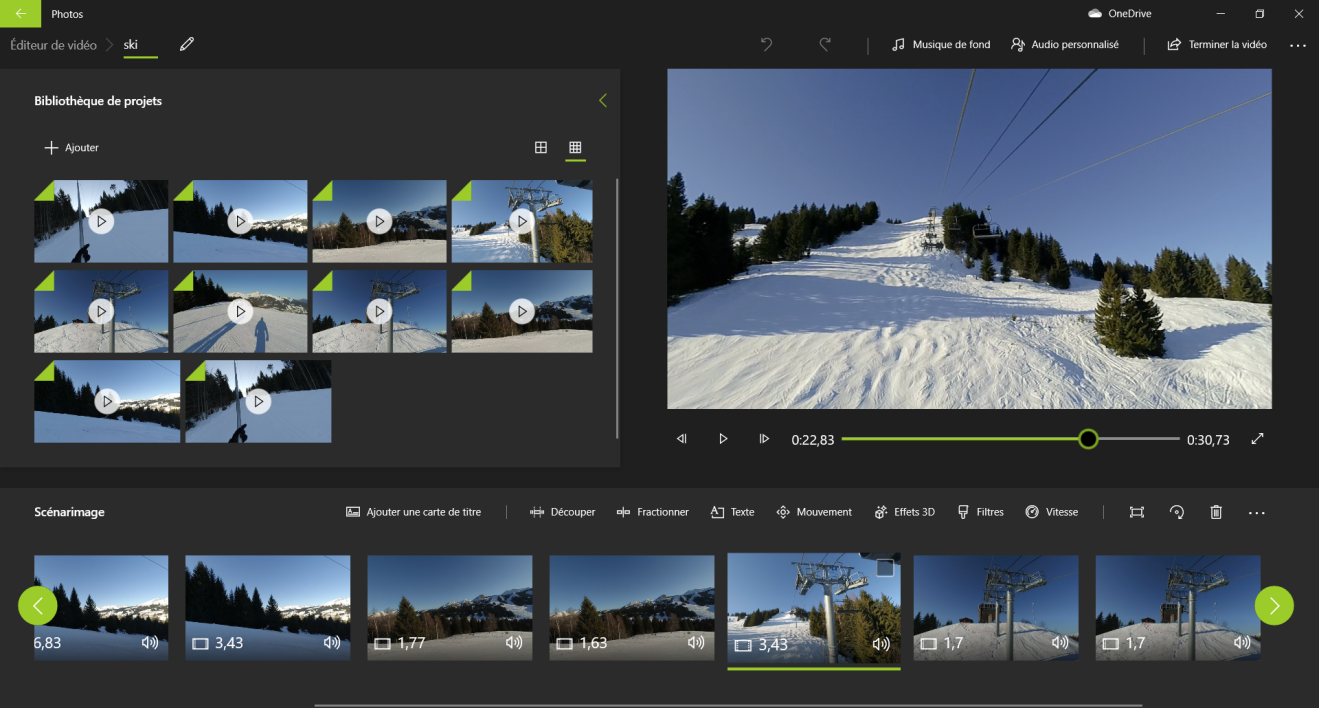
توفر الأداة المساعدة المضمنة في Microsoft Photos ، التي تعتبر وريثًا جديرًا بـ Windows Movie Maker ، خيارين. الأول ، بدء مشروع هو كلاسيكي للغاية لأنه يسمح لك باستيراد مقاطع الفيديو الخاصة بك وترتيبها يدويًا عن طريق قصها وإضافة تأثيرات وانتقالات لإنشاء فيلمك.
الثاني ، عملي للغاية إذا كان لديك القليل من الوقت لتكريسه للتعديل ، وهو مسؤول عن إنشاء مقطع فيديو تلقائيًا من المقاطع التي ترسلها. يمكن بعد ذلك إنهاء الفيديو مباشرة أو تعديله لتخصيصه.
في الوضع اليدوي ، يتم تقديم الصور كأي برنامج تحرير مخصص لعامة الناس. ستجد بالتالي مخططًا زمنيًا مبسطًا ، والوصول إلى مكتبة مشروعك بالإضافة إلى نافذة لعرض عرض الفيديو. يمكن قص كل مقطع تمت إضافته إلى مشروعك أو قصه أو نقله ، وما إلى ذلك. ثم يعرض البرنامج تلبيس المونتاج الخاص بك عن طريق إضافة المؤثرات والحركات والتحولات الأخرى.
يمكنك أيضًا إضافة نص إليه ، أو تطبيق أحد السمات المحددة مسبقًا التي يقدمها التطبيق. بفضلهم ، ستحصل على فيديو متناسق تمامًا مع المرشحات والموسيقى والنصوص. عند اكتمال المشروع ، يمكن تصدير الفيديو بثلاث درجات: عالي (1080 بكسل) ، متوسط (720 بكسل) أو منخفض (540 بكسل) ، إلى ملف فيديو بتنسيق MP4.
13. ivsEdits
على الرغم من مظهره المتشدد إلى حد ما ، إلا أن ivsEdits ليست أقل فعالية. يوفر برنامج تحرير الفيديو غير الخطي الاحترافي هذا مساحة عمل قابلة للتخصيص حيث يمكن تغيير حجم كل نافذة لتناسب حجم شاشتك.
متوافق مع العديد من تنسيقات الملفات ، يمكن لـ ivsEdits التعامل مع كل من المشاريع منخفضة الدقة وتعديلات 4K الأصلية. يتم قياس جميع المقاطع التي تم استيرادها إلى البرنامج تلقائيًا بناءً على إعدادات مشروعك.
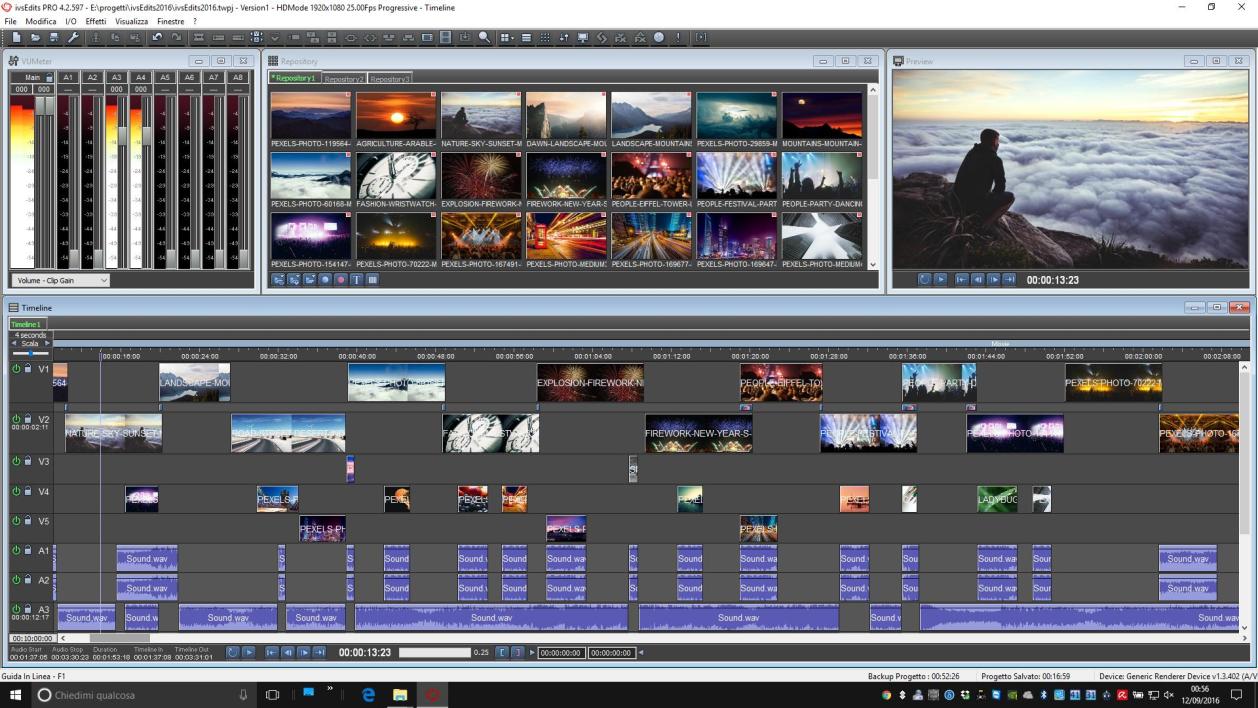
في تنظيمها ، تظل واجهة ivsEdits كلاسيكية لهذا النوع من المرافق. ستجد في الجزء العلوي من الشاشة دليل مقاطع الفيديو الخاص بك ، وعلى اليمين نافذة عرض ، وفي الجزء السفلي ، ستجد المخطط الزمني المكون من عدة مسارات تقوم بسحب وإسقاط عمليات الاندفاع الخاصة بك عليها.
يقوم البرنامج بتضمين العديد من المرشحات والتأثيرات والانتقالات ، ويقوم بتضمين وحدة ترميز قادرة على استيراد وإعادة تشفير مقاطع الفيديو الخاصة بك على دفعات. يمكن تصدير مقاطع الفيديو التي تم تحريرها في ivsEdits بتنسيق AVI أو MPEG2 أو H264 (MKV) أو MOV أو WMV.
14. Adobe Spark
يقدم Adobe ، المتخصص في برامج الإنشاء ، ومحرر البرامج مثل Photoshop و Illustrator أو حتى برنامج تحرير Adobe Premiere الاحترافي ، حلاً بسيطًا ومجانيًا لإجراء تعديلات على الفيديو: Adobe Spark . بعيدًا عن بعض الشيء ، يمكن استخدام Spark عبر الإنترنت ويعمل في أي متصفح ويب. ومع ذلك ، تتطلب الخدمة استخدام حساب Adobe مجاني.
هذا الحل ، الذي يُعد مسبقًا لإنشاء مقاطع فيديو للشبكات الاجتماعية أو لأغراض تسويقية ، يثبت أنه هائل من حيث الكفاءة في تحرير مقطع فيديو ذو مظهر احترافي في بضع ثوانٍ ، دون الحاجة إلى امتلاك مهارات التجميع. تقدم المنصة الاعتماد على العديد من الطرز وتقدم على الفور التكيف مع الوسيط الذي سيتم بث الفيديو الخاص بك عليه.
وبالتالي نجد في الأماكن الجيدة ، التنسيقات المخصصة للشبكات الاجتماعية (منشورات Story و Instagram و Facebook) ، وإمكانية إنشاء عروض تقديمية وعروض شرائح أخرى.
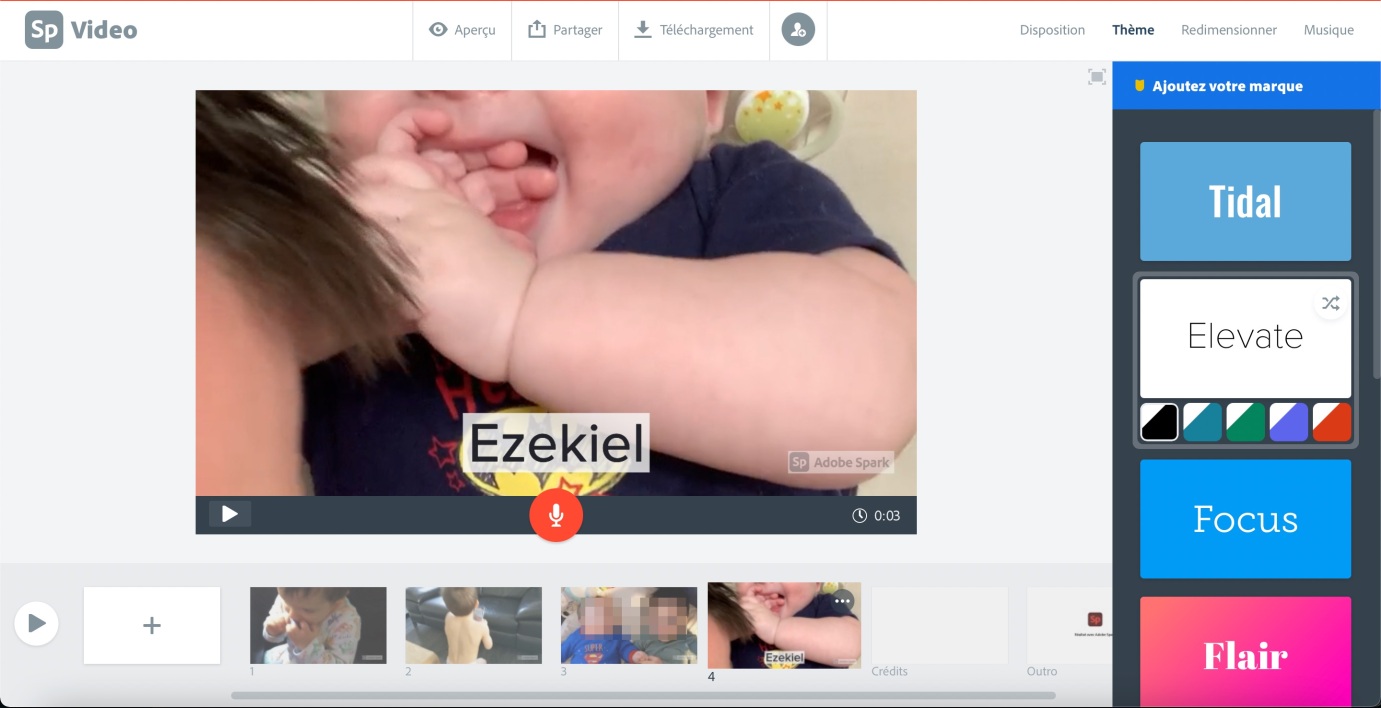
بعد إدخال عنوان مشروعك ، يدعوك Spark لاختيار سمة أو بدء مشروعك من نقطة الصفر من صفحة فارغة. تقدم الخدمة أيضًا فيديو تعليميًا سريعًا يوضح الاحتمالات التي توفرها. للإجابة بشكل مثالي على مشكلة البساطة ، واجهة Adobe Sparkجردت للغاية.
يتكون المخطط الزمني من مقاطع مختلفة يمكنك تحريكها لتغيير ترتيبها. بالنسبة لاستيراد المحتوى ، يتم ذلك ببساطة عن طريق النقر فوق الزر + المعروض في نافذة العرض بعد تحديد كتلة تشكل الفيديو.
ستتضمن كل مجموعة من مقاطع الفيديو صورة أو مقطع فيديو. بعد إضافة مقطع ، ستحتاج إلى تحديد الجزء وتعديله للاحتفاظ به واستيراده إلى المخطط الزمني. بمجرد استيراد جميع المقاطع المكونة للفيديو الخاص بك ، يمكنك تعديل تخطيط الفيديو الخاص بك ، وتطبيق سمة (خاصة للنصوص) ، وتغيير حجمها (شاشة عريضة أو تنسيق مربع) وأخيراً تحديد موسيقى الجلد ، مع إمكانية الاستيراد أغانيك الخاصة.
سيسمح لك النقر فوق الزر “معاينة” بمشاهدة عرض الفيديو الخاص بك من أجل تعديله أو إنهائه. أخيرًا ، يقدم Adobe Spark العديد من الحلول للتصدير. يمكنك إما نشره على حساب Adobe الخاص بك وإنشاء رابط وصول لمشاركته أو إرساله إلى Google Drive أو تنزيله ببساطة على جهازك. العيب الوحيد ، كون الأداة مجانية ، سيتم تزيين الفيديو بشعار Adobe Spark صغير أسفل الشاشة.
المصدر / 01net.com



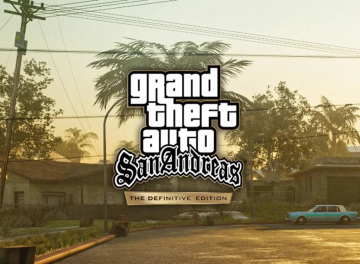



يجب أنت تكون مسجل الدخول لتضيف تعليقاً.