كيفية استرداد البيانات المحذوفة على الميموري أو محرك الأقراص الصلبة

بالعربي – لا يحتوي برنامج استعادة بيانات TestDisk على واجهة المستخدم الرسومية ، ويمر بالكامل من خلال موجه الأوامر. لكن استخدامه أبسط بكثير مما يبدو.
لقد حذفت عن طريق الخطأ الملفات الهامة من القرص الصلب وليس لديك نسخة احتياطية أخرى؟ قد لا تختفي ملفاتك تمامًا. هناك العديد من البرامج لاستعادة البيانات المحوّة من وسيط تخزين ، يسهل أخذها إلى حد ما.
نظرًا لأن استرداد البيانات ليس علماً آمنًا بنسبة 100٪ ، فإن جميع الملفات المفقودة لا يمكن استردادها دائمًا بواسطة البرامج المختلفة. ومع ذلك ، هناك أداة مساعدة ، TestDisk ، غالبًا ما تستخدم كحل أخير لمحاولة استرداد البيانات المحذوفة. هذا البرنامج لديه خصوصية عدم وجود واجهة رسومية. يتم تشغيله مباشرة في موجه الأوامر الخاص بجهاز الكمبيوتر الخاص بك ، والذي يمكنه بالتالي تخويف المستخدمين الأقل خبرة.
ومع ذلك ، فإن استخدام TestDisk بسيط نسبيًا ولا يتطلب من المستخدم إدخال رمز معقد لاسترداد البيانات. إليك كيفية استخدام TestDisk لاستعادة بياناتك المحو.
1. قم بتنزيل TestDisk و PhotoRec
ابدأ بتنزيل TestDisk & PhotoRec . تسمح لك هاتان الأدوات المفتوحة المصدر باستعادة البيانات واستعادة الأجزاء التالفة أو التالفة. إذا TestDisk يمكن استعادة جميع البيانات الخاصة بك، من PhotoRecمتخصصة في صورة الانتعاش.
سنركز هنا على TestDisk لفهم كيفية استخدامها لاستعادة البيانات المحذوفة من محرك أقراص USB من جهاز كمبيوتر يعمل بنظام Windows. لاحظ أن الإجراء قد يكون مختلفًا قليلاً وفقًا لنظام الملفات المستخدم من قبل وسيط التخزين الذي ترغب في استرداد البيانات عليه.
بمجرد تنزيل الملف على جهازك ، قم بفك ضغطه وافتح الدليل الذي يحتوي على جميع الملفات المتعلقة بالبرنامج.
تنزيل TestDisk & PhotoRec for Windows (مجانًا)
2. إنشاء دليل النسخ الاحتياطي
لتخزين الملفات المراد استردادها ، يفضل إنشاء دليل يمكن التعرف عليه بسهولة مسبقًا. للبساطة ، اختر إنشاء دليل النسخ الاحتياطي في الدليل حيث يوجد مجلد TestDisk .
على سبيل المثال ، إذا قمت بإلغاء ضغط TestDisk في دليل “المستندات” ، فقم بإنشاء الدليل في “المستندات”. هذا سوف يبسط الملاحة الخاصة بك عند استعادة الملفات الخاصة بك.
3. بدء فحص للبيانات المحذوفة باستخدام TestDisk
من الدليل الذي تم فك ضغطه ، حدد موقع الملف testdisk_win.exe وانقر بزر الماوس الأيمن فوق “اختيار تشغيل” كمسؤول . يجب أن تفتح نافذة موجه الأوامر على جهازك.
وتقدم ثلاثة خيارات. حدد إنشاء واضغط على Enter لإنشاء ملف سجل جديد. يحتوي هذا الملف على معلومات فنية حول وسيط التخزين والعمليات التي سيتم تنفيذها هناك. يمكن أن يكون مفيدا في وقت لاحق في حالة وجود مشكلة.

يجب أن يكتشف TestDisk تلقائيًا جميع الوسائط القابلة للإزالة المتصلة بجهازك ويعرض حجمه. اختر مفتاح USB أو القرص الصلب باستخدام مفاتيح الأسهم صعودا وهبوطا على لوحة المفاتيح، وتحقق من أنك وضعت على المضي قدما مع اليسار واليمين السهام.
قم بالتحقق من اختيارك بالضغط على Enter للوصول إلى محتويات وسائط التخزين.

افتراضيًا ، يكتشف TestDisk تلقائيًا نوع جدول القسم المستخدم. أكد بالضغط على مفتاح Enter بلوحة المفاتيح.

في الإطار التالي ، يعرض TestDisk قسم وسيط التخزين الخاص بك ، ويقترح في الجزء السفلي من النافذة عدة عمليات. انتقل إلى إلغاء الحذف ، واضغط على مفتاح Enter.

يعرض TestDisk قائمة بجميع العناصر المحذوفة ولكن القابلة للاسترداد باللون الأحمر. يمكنك أن ترى ، في الوسط ، حجم ملفاتك وتاريخها ووقت إنشائها ، وكذلك اسم كل ملف.

4. انسخ ملفاتك
باستخدام الأسهم لأعلى ولأسفل على لوحة المفاتيح ، من الممكن استكشاف قائمة العناصر المحذوفة التي يمكن أن يستردها TestDisk .
لتحديد ملف معين ، قم بتمييزه بالسهم لأعلى ولأسفل ، واضغط على المفتاح ” : ” على لوحة المفاتيح. لتحديد كافة الملفات، اضغط A . يتم عرض الملفات المختارة لاسترداد باللون الأخضر.

الآن وبعد تحديد الملفات المحذوفة ، يجب عليك نسخها. للقيام بذلك ، ما عليك سوى الضغط على Shift + C لنسخ جميع الملفات المحددة ، (المفتاح C ينسخ فقط الملف المميز).
5. استعادة الملفات الخاصة بك
يعرض TestDisk إطارًا جديدًا يتوافق مع مستكشف الملفات. هذا هو المكان الذي ستختار فيه الدليل الذي ستخزن فيه الملفات المستردة. حدد موقع الدليل C: Users xxxx .
مفاتيح الاتجاه للتنقل عبر المجلدات على جهازك: اليسار و اليمين للذهاب إلى الدليل التالي أو السابق، أعلى وأسفل للتنقل في شجرة الدلائل والملفات الخاصة بك.
بشكل افتراضي ، يتم وضع TestDisk في الدليل غير المضغوط في الخطوة 1 ” testdisk-7.1-WIP “.

اضغط على السهم الأيسر للانتقال إلى الدليل السابق، انقر فوق الأسهم لأعلى و أسفل للانتقال إلى دليل النسخ الاحتياطي. اضغط على Enter للدخول.

لبدء استرداد ملفاتك ، اضغط على المفتاح C بلوحة المفاتيح. TestDisk تلقائيا بنسخ جميع الملفات إلى الدليل.
اعتمادًا على كمية البيانات التي سيتم استردادها ، قد يكون الإجراء أقصر أو أطول.

بمجرد الانتهاء ، يشير TestDisk باللون الأخضر إلى عدد الملفات التي يمكن نسخها بالإضافة إلى عدد الملفات التي لا يمكن حفظها.
افتح مستكشف الملفات الخاص بك وتحقق مما إذا كان قد تم استرداد الملفات بنجاح في دليل النسخ الاحتياطي.
لا يمكن لـ TestDisk استرداد الملفات من القرص الثابت حيث يتم تشغيله
تحذير ! إذا كنت ترغب في استرداد البيانات من القرص الصلب لجهاز الكمبيوتر ، فسوف تحتاج إلى الاتصال بجهاز آخر ، مثل محرك الأقراص الصلبة الخارجي.
لمنع إعادة إدخال البيانات وتقليل فرص استعادة الملفات المفقودة ، فإن TestDisk لا يسترجع البيانات من وسيط التخزين الذي يعمل منه ويعمل فقط على الأجهزة الخارجية.



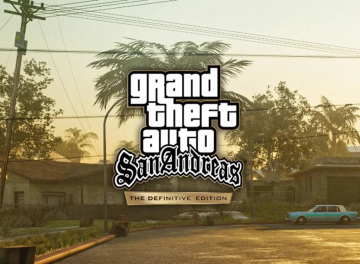



يجب أنت تكون مسجل الدخول لتضيف تعليقاً.