طريقة حفظ صفحة الويب في PDF ؟
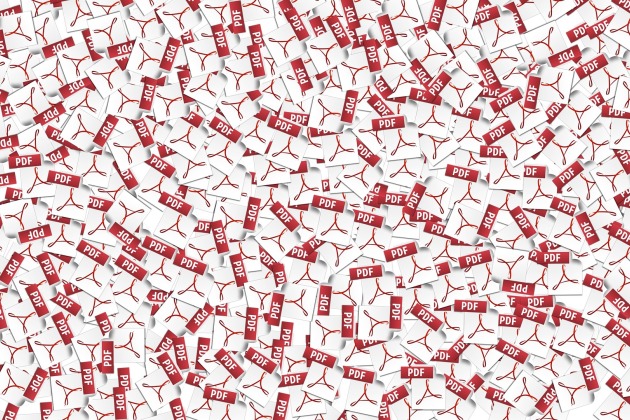
بالعربي / قم بإنشاء مستندات PDF من أي صفحة ويب ، باستخدام متصفحك. هل تبحث عن طريقة بسيطة وفعالة لحفظ المحتوى المهم على الويب؟ سواء كنت تتطلع إلى الاحتفاظ بوصف لتأجير العطلات .
أو لتتبع ملخص الطلب ، أو أرشفة عنصر هام ، فقد يكون متصفح الويب الخاص بك قادرًا بالفعل على القيام بذلك نيابة عنك.
هذا ، على سبيل المثال ، هو حالة Google Chrome. يحتوي مستعرض الويب من Google على وظيفة مضمنة تتيح لك إنشاء نسخة PDF من الصفحة التي تعرضها في بضع نقرات.
هذه الميزة جزء لا يتجزأ من وحدة الطباعة في المتصفح. إليك كيفية استخدامه.
قم بتنزيل Google Chrome
إذا لم تكن قد قمت بذلك بالفعل ، فقم بتنزيل Google Chrome وتثبيته على جهاز الكمبيوتر الخاص بك. يحتوي مستعرض الويب من Google على وظيفة أصلية لإنشاء ملف PDF بسهولة من أي صفحة ويب.
تنزيل Google Chrome 32 بت لنظام التشغيل Windows (مجانًا)
تنزيل Google Chrome 64-bit لنظام التشغيل Windows (مجانًا)
تنزيل Google Chrome لنظام التشغيل Mac (مجانًا)
تنزيل Google Chrome لنظام التشغيل Linux (مجانًا)
اطبع الصفحة
ثم انتقل إلى صفحة الويب التي تريد حفظها بتنسيق PDF. انقر فوق زر القائمة الرئيسية وانقر فوق ” طباعة”، أو استخدم اختصار لوحة المفاتيح Ctrl + P لعرض نافذة الطباعة.

اطبع الصفحة
تغيير وجهتك
في سطر الوجهة ، يجب تحديد طابعتك المثبتة على جهاز الكمبيوتر الخاص بك افتراضيًا. انقر على القائمة المنسدلة المرتبطة لعرض جميع الخيارات ، وحدد حفظ باسم PDF .
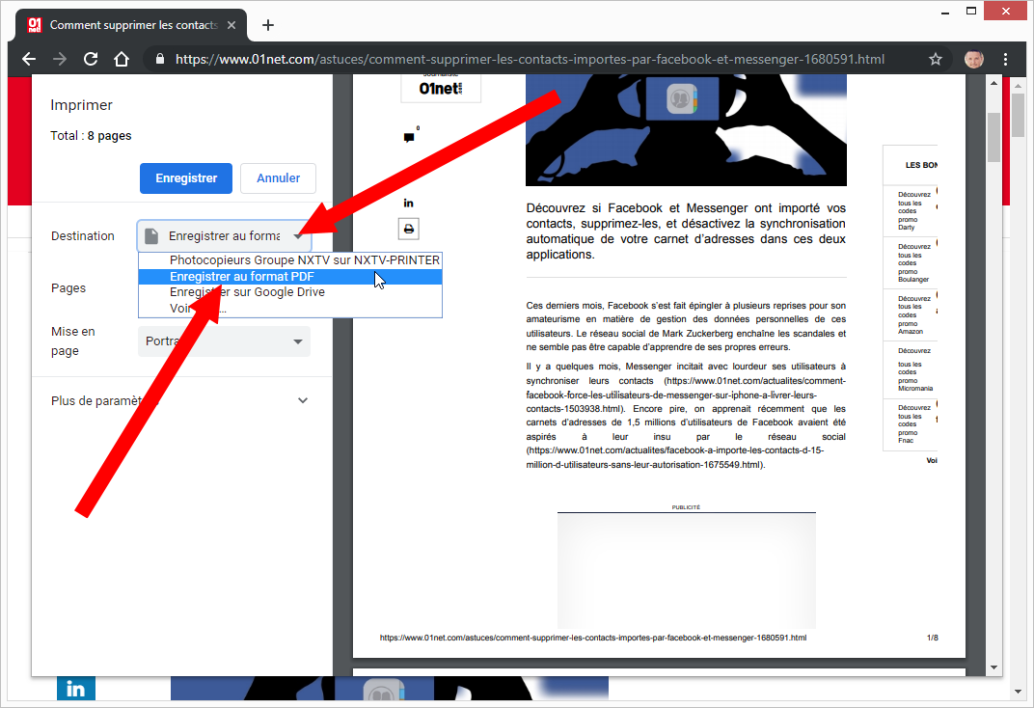
في جزء العرض ، تظهر “معاينة قبل الطباعة” كيف سيبدو ملف PDF الذي ستقوم بإنشائه.
إذا كنت لا تريد الاحتفاظ بجميع الصفحات المحددة بواسطة المستعرض لإنشاء PDF ، اسحب القائمة ” الكل” في سطر ” الصفحات” ، واختر ” مخصص” .
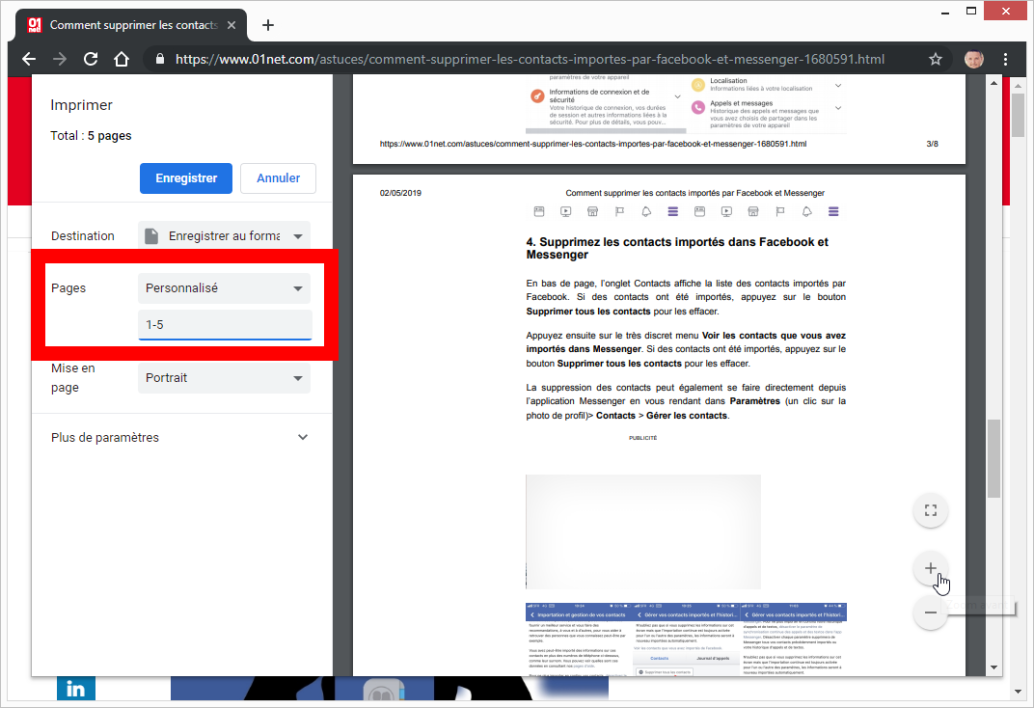
في الحقل الذي يظهر أدناه ، أشر إلى أرقام الصفحات التي تريد الاحتفاظ بها عن طريق إدخال أرقام الصفحات ، كما هو مقترح.
سوف تجد أرقام الصفحات في أسفل يمين كل صفحة مرئية في المعاينة ويمكنك تكبيرها عن طريق عرض أزرار + و – التكبير ، المرئية في أسفل يمين المتصفح ، على مؤشر الماوس.
احفظ الملف
بمجرد تعريف جميع الإعدادات ، تحقق من إنشاء ملف PDF بالنقر فوق حفظ .
يتم فتح نافذة لمستكشف ملفات Windows. انتقل إلى دليل النسخ الاحتياطي الذي تختاره وتأكيده بالنقر فوق حفظ .
المصدر / متابعات



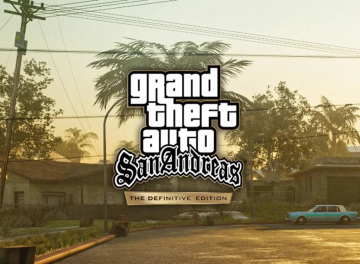



يجب أنت تكون مسجل الدخول لتضيف تعليقاً.