طريقة إزالة كلمة المرور إلى Excel

بالعربي / أحد الأسباب الرئيسية لحاجتنا إلى إزالة كلمة المرور إلى Excel هو عندما نقوم ، على سبيل المثال ، بتنزيل النماذج أو أوراق العمل أو المستندات الأخرى في Excel ونريد استخدام بعض العناصر التي تحتويها كوظائف وبيانات لإضافتها إلى مستند آخر ، لكن المالك الأصلي قد عطل إمكانية أن نتمكن من نسخ ولصق من ملف Excel لمنعنا من استخدامها.
على الرغم من وجود بعض الأدوات التي يمكن أن تساعدنا في فتح أو إزالة كلمة مرور Excel ، فإن معظمها عبارة عن برامج تستخدم القوة الغاشمة من خلال قواميس كلمة المرور ، ويصعب فهمها واستخدامها للمستخدم العادي.
هذا هو السبب في أننا في هذه المقالة سوف نتعلم كيفية فتح Excel باستخدام خدعة صغيرة وبسيطة ، وهي استخدام رمز باستخدام محرر Visual Basic المضمّن في Microsoft Excel.
لقد نسيت كلمة مرور Excel
يمكن أن يصبح نسيان كلمة المرور التي استخدمناها لحماية محتويات جدول بيانات Excel بسرعة كابوسًا يصعب جدًا استيقاظه ، نظرًا لأن محتويات هذا الملف ستكون ضرورية للغاية للعمل أو للدراسات.
الأسوأ من ذلك كله أنه على الأرجح ليس لدينا ما يكفي من الوقت أو الرغبة في القيام بالمهمة مرة أخرى ، لذلك سنحتاج إلى بعض الحيل أو البرنامج لإلغاء تأمين جدول بيانات Excel.

هل من الممكن إزالة كلمة المرور إلى Excel؟
على الرغم من أننا ذكرنا ننسى أن كلمة مرور Excel يمكن أن تكون إشكالية للغاية ، إلا أن الحقيقة هي أنه كيف يمكننا التحقق أدناه ، فإن إزالة كلمة مرور Excel ليست صعبة للغاية ، تحتاج فقط إلى رمز لإلغاء قفل Excel ، وهو في الأساس رمز يجب أن نستخدمه في محرر Visual Basic.
خطوات إزالة كلمات المرور إلى Excel
الخطوة 1
أول شيء يتعين علينا القيام به هو إنشاء ملف Excel جديد.
الخطوة 2
بعد ذلك ، نضغط على تركيبة المفاتيح “Alt + F11” ، والتي ستسمح لنا بتنفيذ Visual Basic for Applications Editor.

الخطوة 3
بعد ذلك ، ننتقل إلى العنصر “خيارات” في قائمة البرنامج وانقر على عنصر “إدراج”. في القائمة المنسدلة التي تظهر ، نختار “الوحدة النمطية”.
الخطوة 4
إذا سارت الأمور على ما يرام ، يمكننا أن نرى في اللوحة الموجودة على يسار VBA ، حيث توجد عناصر المشروع ، مجلد جديد يسمى “الوحدات النمطية” ، والذي يحتوي على عنصر يسمى “الوحدة النمطية 1”.

الخطوة 5
انقر فوق النافذة الموجودة على اليمين ثم الصق التعليمة البرمجية التالية ، والتي يمكن إجراؤها باستخدام تركيبة المفاتيح “Ctrl + V”.
Sub Discover_password ()
Dim إلى As Integer ، b As Integer ، c As Integer
Dim d As Integer ، e As Integer ، f As Integer
Dim a1 As Integer ، a2 As Integer ، a3 As Integer
Dim a4 As Integer، a5 As Integer، a6 كـ Integer
On Error Resume Next
For a = 65 to 66: For b = 65 to 66: For c = 65 to 66
For d = 65 إلى 66: For e = 65 إلى 66: For a1 = 65 To 66
For a2 = 65 إلى 66: للحصول على a3 = 65 إلى 66: للحصول على a4 = 65 إلى 66
لـ a5 = 65 إلى 66: للحصول على a6 = 65 إلى 66: بالنسبة f = 32 إلى 126
كلمة المرور = Chr (a) & Chr (b) & Chr ( ج) و Chr (د) و Chr (e) و Chr (a1) _
& Chr (a2) و Chr (a3) و Chr (a4) و Chr (a5) و Chr (a6) و Chr (f)
ActiveSheet. إلغاء حماية كلمة المرور
إذا كان ActiveSheet.ProtectContents = خطأ بعد ذلك
MsgBox «Enorabuena!» & VbCr & «Password is:» & vbCr & Password
Exit Sub
End If If
Next: Next: Next: Next:
Next: Next: Next: Next: Next: Next
End Sub

الخطوة 6
عندما نلصق الشفرة في النافذة ، يجب أن نضغط على “ملف” ، في القائمة ، ثم على خيار “تصدير ملف”. تجدر الإشارة إلى أن الاسم الذي نخصصه للملف الذي تم إنشاؤه حديثًا سيعتمد على احتياجاتنا ، ولكن لن يكون من السيئة إعطاء اسمًا وصفيًا للغاية ، والذي يناسب الاستخدام الذي سنستخدمه فيه.

الخطوة 7
من هذه النقطة ، يمكننا أن نبدأ العمل على إزالة كلمة المرور من ملف Excel ، للقيام بذلك ، وفتحه والضغط مرة أخرى على تركيبة المفاتيح ” Alt + F11″ لتشغيل Visual Basic for Applications.
الخطوة 8
الخطوة التالية هي استيراد الوحدة النمطية BAS التي أنشأناها في الخطوات السابقة. للقيام بذلك ، يجب علينا استيراده ، ما يمكننا القيام به من خلال النقر على عنصر “ملف” في القائمة ، ثم النقر فوق “استيراد ملف”.

الخطوة 9
نحن نبحث عن الموقع الذي نخزن فيه وحدة BAS ونختارها. بعد ذلك ، نخرج من VBA ونعود إلى ملف Excel الذي نريد إزالة كلمة المرور منه.
الخطوة 10
نتأكد من أن ملف Excel مفتوح وفي المقدمة ومن ثم اضغط على تركيبة المفاتيح “Alt + F8”. في مربع الماكرو الذي يظهر ، يمكننا أن نرى في قائمة “اكتشاف كلمة المرور” ، وهي الوحدة النمطية BAS التي أنشأناها سابقًا.
الخطوة 11
ل إزالة كلمة مرور في Excel، الضغط واضغط على زر “تشغيل”.
الخطوة 12
من هذه النقطة ، يبدأ الماكرو في العمل للحصول على كلمة مرور Excel التي طال انتظارها. تجدر الإشارة إلى أن الإجراء قد يستغرق وقتًا طويلاً لإكماله ، اعتمادًا على تعقيد كلمة المرور المعينة من قبل المالك الأصلي.

الخطوة 13
بمجرد انتهاء البرنامج من أداء مهمته ، سوف يقدم مربع حوار مع كلمة المرور للتحقق من ملف Excel.
تجدر الإشارة إلى أنه في هذه المرحلة ، قد لا تكون كلمة المرور التي أرجعها النظام هي نفس كلمة المرور المعينة من قبل المؤلف الأصلي للملف ، ولكن من أجل القضاء على كلمة المرور ، سوف تخدمنا بشكل مثالي.



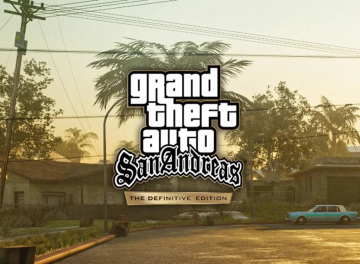



يجب أنت تكون مسجل الدخول لتضيف تعليقاً.