طريقة حظر البرامج الضارة والمحتوى للبالغين تلقائيًا على جهاز الكمبيوتر أو جهاز Mac

بالعربي / تكوين حلول DNS الخاصة بـ Cloudflare على جهاز الكمبيوتر الخاص بك حظر الوصول إلى المواقع التي تقدم برامج ضارة أو محتوى إباحي.
قامت Cloudflare للتو بتوسيع نطاق خوادم DNS من خلال إطلاق حللين جديدين قادرين على تصفية الوصول تلقائيًا إلى المواقع التي يحتمل أن تكون خطرة لجهازك.
1.1.1.1 للعائلات تقدم بالفعل خادمي DNS قادرين على حظر المواقع المعروفة بنشرها للبرامج الضارة ، والثانية لحظر البرامج الضارة ولكن أيضًا مواقع للبالغين.
إذا كان تغيير DNS الأصلي ، في هذه الحالة ، الذي يوفره موفر خدمة الإنترنت يسمح لك بتصفية الوصول إلى مواقع معينة ، أو تغيير خوادم DNS لفضائل أخرى ، مثل تسريع سرعة الوصول إلى المواقع التي تزورها ، أو حتى منع ISP الخاص بك من تتبع نشاطك.
في حين أنه من الممكن لبعض موفري خدمة الإنترنت تعديل DNS مباشرة في إعدادات الصندوق ، إلا أن هذا ليس هو الحال في جميع العروض. لحسن الحظ ، من الممكن تعديل DNS المستخدم بشكل افتراضي من جهاز الكمبيوتر الخاص بك. إليك كيف.
قائمة خوادم Cloudflare DNS:
DNS Cloudflare الكلاسيكي ، دون حظر
- الخادم الأساسي في IPv4 :: 1.1.1.1
- الخادم الثانوي في IPv4 :: 1.0.0.1
- الخادم الأساسي في IPv6: 2606: 4700: 4700 :: 1111
- الخادم الثانوي في IPv6:2606: 4700: 4700 :: 1001
DNS Cloudflare مع مانع البرامج الضارة
- الخادم الأساسي في IPv4 : 1.1.1.2
- الخادم الثانوي في IPv4 : 1.0.0.2
- الخادم الأساسي في IPv6 : 2606: 4700: 4700 :: 1112
- الخادم الثانوي في IPv6 : 2606: 4700: 4700 :: 1002
DNS Cloudflare مع مانع محتوى البرامج الضارة والبالغين
- الخادم الأساسي في IPv4 : 1.1.1.3
- الخادم الثانوي في IPv4 : 1.0.0.3
- الخادم الأساسي في IPv6: 2606: 4700: 4700 :: 1113
- الخادم الثانوي في IPv6 : 2606: 4700: 4700 :: 1003
تغيير DNS على Windows
1. افتح الإعدادات
انقر على قائمة ابدأ وانتقل إلى إعدادات Windows .

ثم أدخل قائمة الشبكة والإنترنت ، وقم بالوصول إلى إعدادات الاتصال الخاصة بك عن طريق النقر على Wi-Fi أو Ethernet في العمود الجانبي ، اعتمادًا على نوع الاتصال الذي تستخدمه.

2. قم بتغيير خيارات المحول
مرر عبر الخيارات حتى تصل إلى الإعدادات المرتبطة . ثم انقر فوق تغيير خيارات المحول .

في النافذة التي تفتح ، حدد موقع بطاقة الشبكة التي يستخدمها الكمبيوتر للاتصال بالإنترنت. انقر بزر الماوس الأيمن على الرمز الخاص به ويذهب إلى ه خصائص .

3. تغيير خوادم DNS الافتراضية
في النافذة التي تفتح ، في قائمة العناصر المستخدمة بواسطة الاتصال ، حدد الإصدار 4 من بروتوكول الإنترنت (TCP / IPv4) أو الإصدار 6 من بروتوكول الإنترنت (TCP / IPv6) ، اعتمادًا على بروتوكول الشبكة الذي يستخدمه موفر خدمة الإنترنت الوصول إلى الإنترنت.

في النافذة الجديدة التي تظهر ، انظر إلى الجزء السفلي وحدد استخدام عنوان خادم DNS التالي .
أدخل عنوان خادم DNS المفضل ، وخادم DNS الإضافي ، ثم تحقق من خلال النقر على موافق ثم على إغلاق .
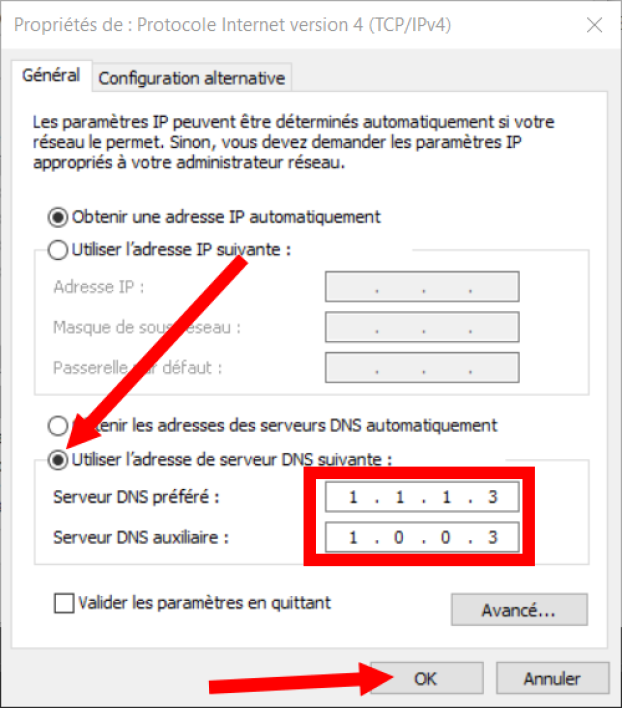
4. تحقق من تكوين DNS الخاص بك
يجب أن يستخدم جهاز الكمبيوتر الآن تلقائيًا خوادم Cloudflare DNS التي قمت بتكوينها للتو. للتحقق من ذلك ، افتح نافذة في متصفح الويب وانتقل إلى https://1.1.1.1/help .
إذا سار كل شيء على ما يرام ، يجب أن تقول صفحة الاختبار هذه نعم أمام Connected to 1.1.1.1 .

تغيير DNS على macOS
1. افتح تفضيلات النظام
على Mac ، افتح تفضيلات نظام macOS وانتقل إلى قسم الشبكة .

2. الوصول إلى الإعدادات المتقدمة
حدد وضع الاتصال الخاص بك ، وانقر فوق الزر Advanced …

في النافذة التي تظهر ، انتقل إلى علامة تبويب DNS ، ثم في أسفل المربع الأيسر ، انقر فوق الزر + .

وفقًا لبروتوكول TCP / IP الذي يستخدمه موفر خدمة الإنترنت (IPv4 أو IPv6) ، أدخل عنوان خادم DNS الأساسي واضغط على مفتاح Enter على لوحة المفاتيح. كرر لعنوان خادم DNS الثانوي.
بمجرد إدخال هذه البيانات ، انقر فوق موافق للتحقق ، ثم انقر فوق تطبيق وإغلاق تفضيلات النظام .
3. تحقق من DNS المستخدم
للتحقق من نجاح تكوين DNS في Cloudflare على جهاز Mac ، افتح متصفح الويب وانتقل إلى https://1.1.1.1/help .
يجب أن تشير خدمة اختبار Cloudflare إلى نعم أمام Connected to 1.1.1.1 ، مع التأكيد على أنك تستخدم خوادم DNS الخاصة بها.
المصدر / 01net



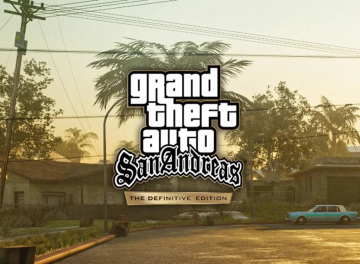



يجب أنت تكون مسجل الدخول لتضيف تعليقاً.